| Deletions are marked like this. | Additions are marked like this. |
| Line 13: | Line 13: |
| || {{attachment:Freehand.jpg}} ||'''Freehand voxel draw'''|| | || {{attachment:Freehand.jpg}} ||'''Freehand voxel draw''' || |
| Line 43: | Line 43: |
| || {{attachment:PolyLine_vox.jpg}} ||'''!PolyLine voxel draw'''|| | || {{attachment:PolyLine_vox.jpg}} ||'''!PolyLine voxel draw''' || |
| Line 48: | Line 48: |
| The !PolyLine voxel edit tool can be used to quickly create a rough trace of an area. With the !PolyLine tool you can draw a series of points connected by straight lines. Any voxel which the series of straight lines cuts through will be set to the current brush value. Each new point in the series can be added with a left-click. To end the series, right-click anywhere in the main display window. After ending a !PolyLine series, a line between the first and last points will be created completing the !PolyLine series. The !PolyLine tool can be useful for drawing ROI labels or segmenting sub-cortical structures. After completing a !PolyLine series, you can then easily fill it in by holding the crtl key and left-clicking inside the region outlined with the !PolyLine tool. | The !PolyLine voxel edit tool can be used to quickly create a rough trace of an area. With the !PolyLine tool you can draw a series of points connected by straight lines. Any voxel which the series of straight lines cuts through will be set to the current brush value. Each new point in the series can be added with a left-click. To end the series, right-click anywhere in the main display window. After ending a !PolyLine series, a line between the first and last points will be created completing the !PolyLine series. The !PolyLine tool can be useful for drawing ROI labels or segmenting sub-cortical structures. Note that addition of each point of the outline is considered to be independent of the others and can be undone in the reverse order they were created. After completing a !PolyLine series, you can then easily fill it in by holding the crtl key and left-clicking inside the region outlined with the !PolyLine tool. |
| Line 55: | Line 55: |
| || {{attachment:Livewire.jpg}} ||'''Livewire voxel draw'''|| | || {{attachment:Livewire.jpg}} ||'''Livewire voxel draw''' || |
| Line 57: | Line 57: |
| Similar to the !PolyLine tool, the Livewire tool can be used to quickly create a rough trace of an area, but each segment of the outline you draw has some flexibility and will not necessarily be straight. Each new point in the series can be added with a left-click. To end the series, right-click anywhere in the main display window. Unlike the !PolyLine tool, after ending a Livewire series, a line between the first and last points will ''not'' be created. | |
| Line 59: | Line 58: |
| Below is an example where the Livewire tool has been used to draw a middle temporal gyrus cortical label which could be converted to a surface label. The cortical label was drawn on a new label volume overlaid on top of the brainmask volume. Pial and white matter surfaces are displayed in first and last panel. | |
| Line 61: | Line 59: |
| {{attachment:LivewireSeries.jpg}} |
Similar to the !PolyLine tool, the Livewire tool can be used to quickly create a rough trace of an area, but each segment of the outline you draw has some flexibility and will not necessarily be straight. Each new point in the series can be added with a left-click. To end the series, right-click anywhere in the main display window. Unlike the !PolyLine tool, after ending a Livewire series, a line between the first and last points will ''not'' be created. Note that addition of each segment of the outline is considered to be independent of the others and can be undone in the reverse order they were created. Below is an example where the Livewire tool has been used to draw a middle temporal gyrus label which could be converted to a surface label. The cortical label was drawn on a new label volume overlaid on top of the brainmask volume. The pial and white matter surfaces are displayed in first and last panel. {{attachment:LivewireSeries.jpg||height="609",width="643"}} |
| Line 64: | Line 67: |
| || {{attachment:Floodfill.jpg}} ||'''Flood fill voxel draw'''|| | || {{attachment:Floodfill.jpg}} ||'''Flood fill voxel draw''' || |
| Line 70: | Line 73: |
| || {{attachment:CloneVox.jpg}} ||'''Clone voxel(s) from another volume'''|| | || {{attachment:CloneVox.jpg}} ||'''Clone voxel(s) from another volume''' || |
| Line 76: | Line 79: |
| || {{attachment:Contour.jpg}} ||'''Draw contour'''|| | || {{attachment:Contour.jpg}} ||'''Draw contour''' || |
| Line 82: | Line 85: |
| || {{attachment:ColorPicker.jpg}} ||'''Explore voxel values using Color Picker tool'''|| | || {{attachment:ColorPicker.jpg}} ||'''Explore voxel values using Color Picker tool''' || |
| Line 88: | Line 91: |
| || {{attachment:ReplaceLabel.jpg}} ||'''Replace Label tool'''|| | || {{attachment:ReplaceLabel.jpg}} ||'''Replace Label tool''' || |
Voxel Edit
The Voxel Edit mode in Freeview includes tools which can be used to remove, add or alter the value of voxels in volumes loaded into Freeview. You can create custom labels or an entire manual segmentation composed of many regions with custom names. The Voxel Edit tools can be used to make typical Freesurfer edits to correct surface topology and segmentation errors, but we recommend you use the Recon Edit mode instead which has all the tools listed below but with certain restrictions implemented to insure recon edits are recognized by recon-all. Please read the ReconEdit page for more details on the restrictions implemented to the tools described below.
Voxel edit mode is located just above the layer list and underneath the menu bar, or can be found under Action -> Voxel Edit in the menu bar. Alternatively, you can use the shortcut key Alt+E.

Selecting Voxel Edit mode will prompt the Voxel Edit pop-up window to appear, which will include the following button bar:

|
Freehand voxel draw |
The freehand voxel edit tool allows you to erase and add voxels of a specified value. This is probably the most common voxel edit tool which you will use. Clicking on the Freehand tool button in the Voxel Edit pop-up window toolbar displays several options. Several relevant keyboard shortcuts are listed at the bottom of the Voxel Edit pop-up window. Below is a snapshot of the default Freehand tools options.
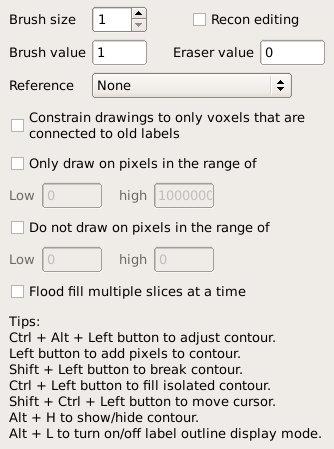
Brush size: Determines the size of the uniform brush stroke and the number of voxels which can be drawn/erased simultaneously. Examples of the first 5 brush sizes. Note the # of voxels each brush size covers.
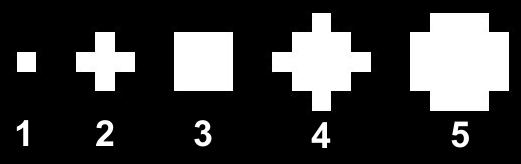
Recon editing: Checking this box will change and lock the Brush value to 255, and the Eraser valye to 1. It will also enable the voxel draw range limits, with Low set to 5 and high set to 250. This is useful for when making typical edits to Freesurfer recons, where any voxels added to the white matter mask (wm.mgz) should have a value of 255, and any erased voxels from the white matter mask or brainmask volumes should set to 1 so that Freesurfer can identify manual edits. The draw range limits prevent drawing over existing voxels in the white matter mask which have certain values which are useful to Freesurfer and for troubleshooting.
For extended Freesurfer editing, we strongly suggest you use the Recon Edit mode instead.
Brush value: Sets value of newly drawn voxels.
Reference: Description N/A
Constrain drawings to...: Description N/A
Only draw on...: Designates the lowest and highest possible values of existing voxels which can be drawn over. Only voxels inside low and high settings can be edited.
Do not draw...: Designates the lowest and highest possible values of existing voxels which can not be drawn over regardless of brush value setting. Only voxels outside low and high settings can be edited.
Flood fill multiple...: Description N/A
|
PolyLine voxel draw |
The PolyLine voxel edit tool can be used to quickly create a rough trace of an area. With the PolyLine tool you can draw a series of points connected by straight lines. Any voxel which the series of straight lines cuts through will be set to the current brush value. Each new point in the series can be added with a left-click. To end the series, right-click anywhere in the main display window. After ending a PolyLine series, a line between the first and last points will be created completing the PolyLine series. The PolyLine tool can be useful for drawing ROI labels or segmenting sub-cortical structures. Note that addition of each point of the outline is considered to be independent of the others and can be undone in the reverse order they were created. After completing a PolyLine series, you can then easily fill it in by holding the crtl key and left-clicking inside the region outlined with the PolyLine tool.
Below is an example where a new label volume was created with Color map set to Lookup Table, and overlaid on top of a norm.mgz volume (1). The PolyLine tool was then used to outline the hippocampus with a brush value of 53 (2 & 3), and then the hippocampus outline was filled in with the flood fill tool (crtl+left-click) (4).
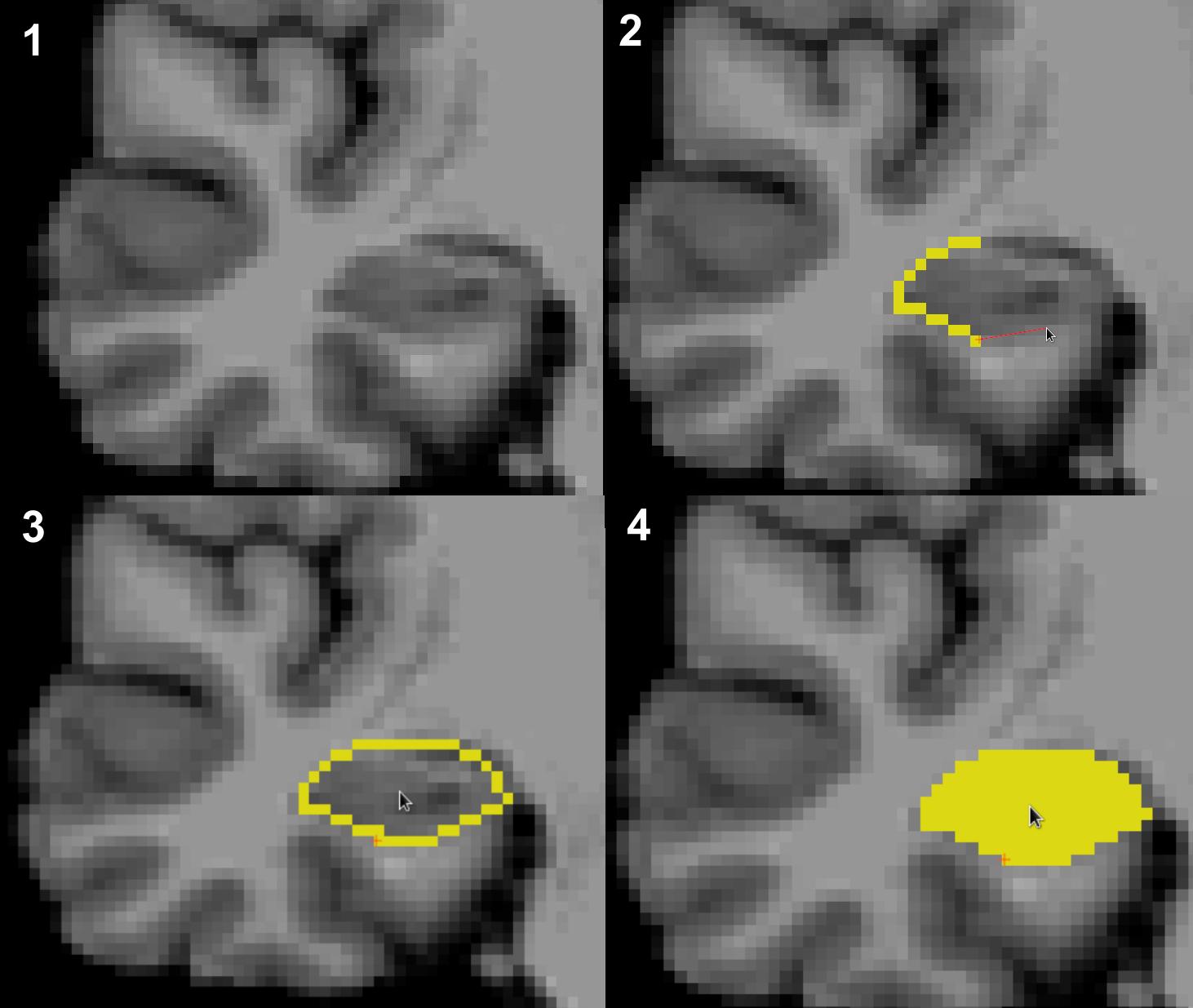
|
Livewire voxel draw |
Similar to the PolyLine tool, the Livewire tool can be used to quickly create a rough trace of an area, but each segment of the outline you draw has some flexibility and will not necessarily be straight. Each new point in the series can be added with a left-click. To end the series, right-click anywhere in the main display window. Unlike the PolyLine tool, after ending a Livewire series, a line between the first and last points will not be created. Note that addition of each segment of the outline is considered to be independent of the others and can be undone in the reverse order they were created.
Below is an example where the Livewire tool has been used to draw a middle temporal gyrus label which could be converted to a surface label. The cortical label was drawn on a new label volume overlaid on top of the brainmask volume. The pial and white matter surfaces are displayed in first and last panel.
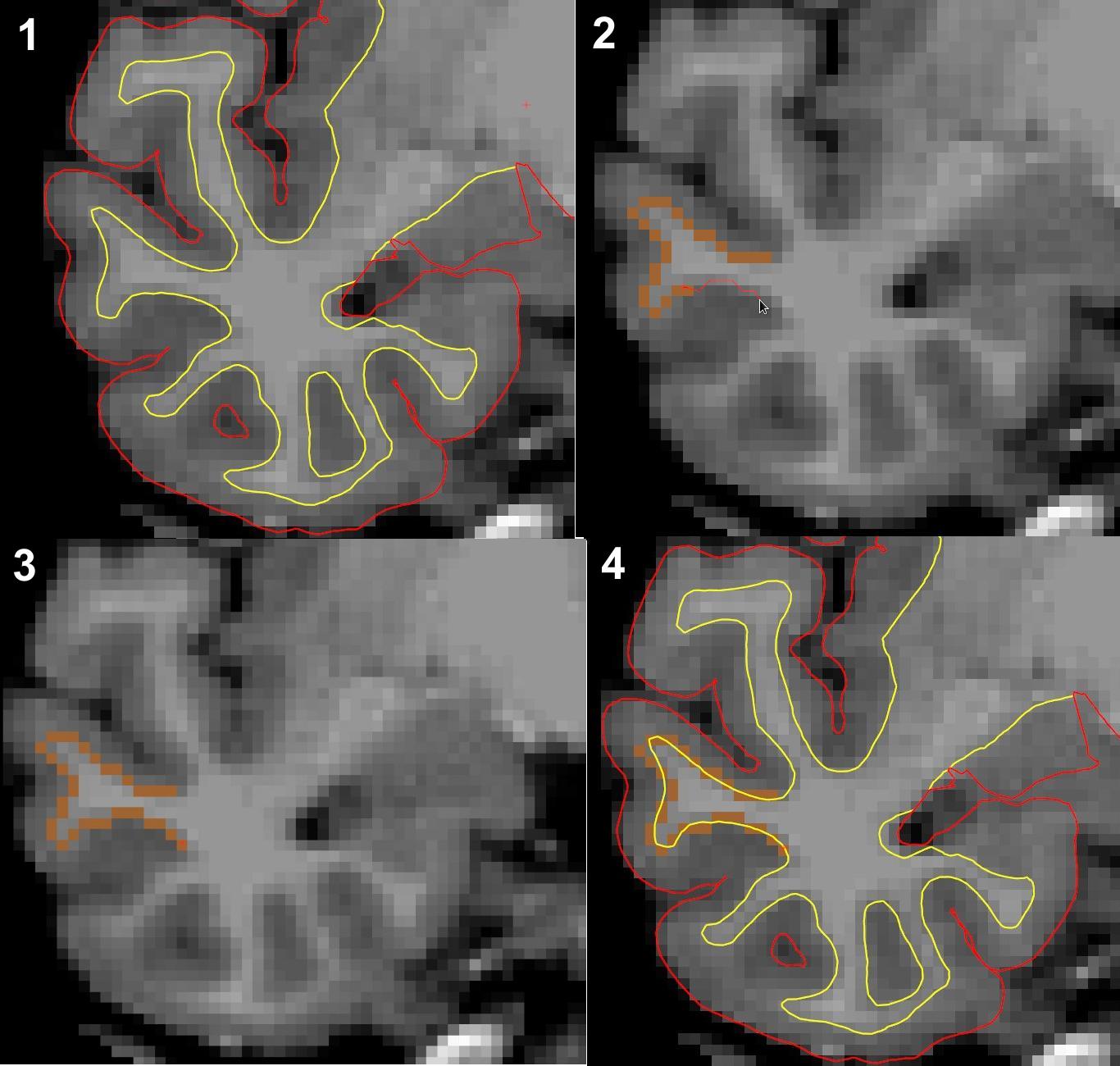
|
Flood fill voxel draw |
|
Clone voxel(s) from another volume |
|
Draw contour |
|
Explore voxel values using Color Picker tool |
|
Replace Label tool |








