| Deletions are marked like this. | Additions are marked like this. |
| Line 6: | Line 6: |
|
* If you are taking one of the formally organized courses, the tutorial data is already installed on the computer provided to you so please skip ahead to the '''Viewing Volumes with Tkmedit''' section. If not, then to follow this exercise exactly be sure you've downloaded the [[FsTutorial/Data|tutorial data set]] before you begin. If you choose not to download the data set you can follow these instructions on your own data, but you will have to substitute your own specific paths and subject names. If you are using the tutorial data please set the environmental variable {{{TUTORIAL_DATA}}} to the location that you have downloaded the data to (here, it has been copied to $FREESURFER_HOME/subjects): ---- {{{ tcsh setenv TUTORIAL_DATA $FREESURFER_HOME/subjects/buckner_data/tutorial_subjs }}} ---- *Notice the command to open tcsh. If you are already running the tcsh command shell, then the 'tcsh' command is not necessary. |
* If you are taking one of the formally organized courses, the tutorial data is already installed on the computer provided to you so please skip ahead to the '''Viewing Volumes with Tkmedit''' section. If not, then to follow this exercise exactly be sure you've downloaded the [[FsTutorial/Data|tutorial data set]] before you begin. If you choose not to download the data set you can follow these instructions on your own data, but you will have to substitute your own specific paths and subject names. If you are using the tutorial data please set the environmental variable {{{TUTORIAL_DATA}}} to the location that you have downloaded the data to (on the course laptops, it happens to be mapped to /media/disk): |
| Line 18: | Line 11: |
| setenv SUBJECTS_DIR $TUTORIAL_DATA |
tcsh setenv SUBJECTS_DIR $TUTORIAL_DATA/buckner_data/tutorial_subjs |
| Line 22: | Line 16: |
| * this will set your {{{SUBJECTS_DIR}}} to the location where your tutorial data is if you have defined the variable {{{TUTORIAL_DATA}}} as indicated at the top of this tutorial. If you are not using the tutorial data you should set your {{{SUBJECTS_DIR}}} to the directory in which the subject you will use for this tutorial is located. |
* This will set your {{{SUBJECTS_DIR}}} to the location where your tutorial data is if you have defined the variable {{{TUTORIAL_DATA}}} as indicated at the top of this tutorial. If you are not using the tutorial data you should set your {{{SUBJECTS_DIR}}} to the directory in which the subject you will use for this tutorial is located. * Notice the command to open tcsh. If you are already running the tcsh command shell, then the 'tcsh' command is not necessary. |
Inspection of Freesurfer Output
In this exercise you will visualize and inspect correctly processed output data so that you can become familiar with what the end product should look like. The exercise will step you through visual inspection of a variety of output, but is not necessarily the recommended procedure to take when trying to verify each subject. Some steps are only necessary to check when there are problems. However it is a good idea for new users to become familiar with what the expected output should look like and how to view it.
If you are taking one of the formally organized courses, the tutorial data is already installed on the computer provided to you so please skip ahead to the Viewing Volumes with Tkmedit section. If not, then to follow this exercise exactly be sure you've downloaded the tutorial data set before you begin. If you choose not to download the data set you can follow these instructions on your own data, but you will have to substitute your own specific paths and subject names. If you are using the tutorial data please set the environmental variable TUTORIAL_DATA to the location that you have downloaded the data to (on the course laptops, it happens to be mapped to /media/disk):
First you need to set your SUBJECTS_DIR to the appropriate place:
tcsh setenv SUBJECTS_DIR $TUTORIAL_DATA/buckner_data/tutorial_subjs cd $SUBJECTS_DIR
* This will set your SUBJECTS_DIR to the location where your tutorial data is if you have defined the variable TUTORIAL_DATA as indicated at the top of this tutorial. If you are not using the tutorial data you should set your SUBJECTS_DIR to the directory in which the subject you will use for this tutorial is located. * Notice the command to open tcsh. If you are already running the tcsh command shell, then the 'tcsh' command is not necessary.
Viewing Volumes with Tkmedit
The volumes that are output can be loaded into tkmedit, along with surface outlines and the subcortical segmentation. With one command line you can load in the brainmask.mgz and wm.mgz volumes, the rh.white and lh.white surfaces (outlines), and the subcortical segmentation. Highlight the command in the box below, right click and select copy, then use the middle button of your mouse to click inside the terminal window (this will paste the command). Press enter.
tkmedit good_output brainmask.mgz \
-aux T1.mgz -surfs \
-segmentation aseg.mgz $FREESURFER_HOME/FreeSurferColorLUT.txt You should see a tkmedit window open up to this:
(use the zoom ![]() and move
and move ![]() buttons to match this image)
buttons to match this image)
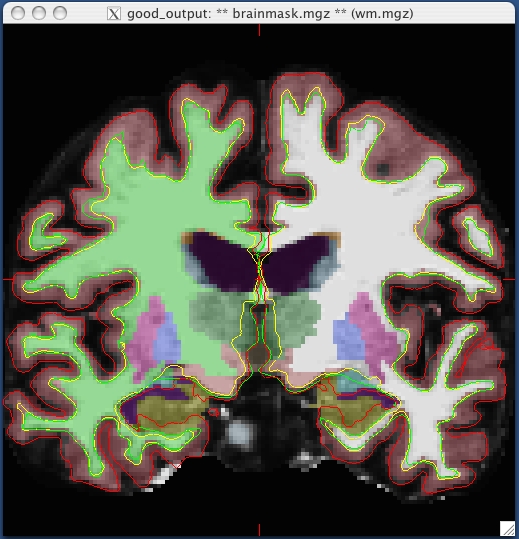
You are currently looking at the brainmask.mgz (loaded as the main volume) with the surfaces displayed and the aseg.mgz (subcortical segmentation) overlayed. The pial (red line), white (yellow line) and orig (green line) surfaces are all shown. You can toggle between the brainmask.mgz (main volume) and the T1.mgz (the auxiliary volume or 2nd volume loaded) and you can click on and off the aseg.mgz overlay. To become more familar with the buttons in the Tkmedit Toolbox please read the Freesurfer Tools section of this tutorial.
Here are the things you can look at while this is loaded in tkmedit:
- intensity normalization
- skull strip
- wm.mgz volume
- the final surfaces
- subcortical segmentation
For the first run through you might find it easiest to toggle off the aseg with the ![]() button. Using ctrl-g on the keyboard will have the same effect. You may also find it easier if you toggle off all the surfaces with the
button. Using ctrl-g on the keyboard will have the same effect. You may also find it easier if you toggle off all the surfaces with the ![]() and
and ![]() buttons.
buttons.
Intensity Normalization
Scroll through the brainmask volume and notice that the intensity is all uniform. You should not see any very bright or very dark spots. If you click on any voxel that is in the wm you can see that it has been normalized to an intensity of (or very close to) 110. The voxel intensity is shown in the Tkmedit Toolbox. This check and the following, Skull Strip check, can be done simultaneously since they both require you to look at features on the brainmask volume.
Skull Strip
Scroll through the brainmask volume and notice that there is no skull left in your image. Notice also that the cerebellum is still included in the brainmask volume. You should not see any large areas of skull left behind, or any areas of cortex or cerebellum removed from this volume. You should compare the brainmask.mgz volume to the T1.mgz volume that is also loaded to ensure that the skullstrip has worked properly. You can switch between views in a number of ways, ctrl-1 will show the main volume and ctrl-2 will show the auxiliary volume, or you can use the buttons ![]() and
and ![]() . Alt-c will allow you to quickly switch back and forth between the two volumes. This check and the previous, Intensity Normalization check, can be done simultaneously since they both require you to look at features on the brainmask volume.
. Alt-c will allow you to quickly switch back and forth between the two volumes. This check and the previous, Intensity Normalization check, can be done simultaneously since they both require you to look at features on the brainmask volume.
White Matter Volume
To check the wm volume you should load it in as a new aux volume. To do this go to File -> Aux Volume -> Load Aux Volume and browse to wm.mgz. This will open the white matter volume, which will look like this:
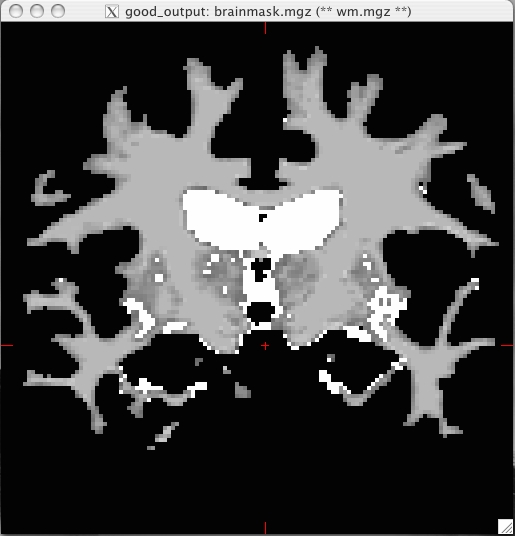
This volume is comprised of all the voxels that freesurfer is calling white-matter, shown in shades of gray. These are the voxels that were normalized to an intensity of, or very close to, 110 as described above. The bright white voxels are voxels that have been added to the volume during the automatic editting of the wm volume. These edits fill the entire ventricle and basal ganglian defect. You can alternate between the wm.mgz volume ( ![]() button) and the brainmask.mgz volume (
button) and the brainmask.mgz volume (![]() button) to see how well freesurfer has classified the white matter.
button) to see how well freesurfer has classified the white matter.
Final Surfaces
Switch back to the main volume by using the ![]() button (Alt-c on the keyboard will also do this), this will show the brainmask.mgz volume. To check your surfaces you will need to toggle them back on with the
button (Alt-c on the keyboard will also do this), this will show the brainmask.mgz volume. To check your surfaces you will need to toggle them back on with the ![]() for the pial surface and
for the pial surface and ![]() for the white surface. The surfaces that are overlaid are the pial surface (red line) and white surface (yellow line). The white surface is the surface used in all calculations of thickness so it is important that this surface follows the boundary of the white matter accurately. The pial surface should accurately follow the boundary between the gray matter and the CSF. As you scroll through the slices keep in mind that you are looking at a 2-dimensional rendering of a 3-dimensional image, be sure to look at more than just one view too (i.e., sagittal, coronal and horizontal).
for the white surface. The surfaces that are overlaid are the pial surface (red line) and white surface (yellow line). The white surface is the surface used in all calculations of thickness so it is important that this surface follows the boundary of the white matter accurately. The pial surface should accurately follow the boundary between the gray matter and the CSF. As you scroll through the slices keep in mind that you are looking at a 2-dimensional rendering of a 3-dimensional image, be sure to look at more than just one view too (i.e., sagittal, coronal and horizontal).
There are regions where the surfaces are not intended to be accurate that you should be aware of. Areas around the hippocampus and amygdala, as well as along the midline cutting plane will often show some inaccuracies. The pial surfaces will not follow the border of the amygdala, instead it will curve inward, mimicking the white surface (see coronal slice 137). Along the midline cut it is possible to see some overlapping of the surfaces from one hemisphere to another.
Subcortical Segmentation
Toggle on the subcortical segmentation with the ![]() button. This will show the complete segmentation of the subcortical structures. Each structure is labeled with a unique color/number distinction. If you click on a voxel the structures name and number label will be shown in the Tkmedit Toolbox. Scrolling through the slices you will be able to see that everything is labeled, and done so accurately. Sometimes it is easier to see the structures and their boundaries looking in either the sagittal or horizontal view, so be sure to check around in all of them.
button. This will show the complete segmentation of the subcortical structures. Each structure is labeled with a unique color/number distinction. If you click on a voxel the structures name and number label will be shown in the Tkmedit Toolbox. Scrolling through the slices you will be able to see that everything is labeled, and done so accurately. Sometimes it is easier to see the structures and their boundaries looking in either the sagittal or horizontal view, so be sure to check around in all of them.
Aparc+Aseg segmentation
To load in the aparc+aseg.mgz segmentation you can go to File --> Load Segmentation, and browse to the aparc+aseg.mgz, which will look like this:
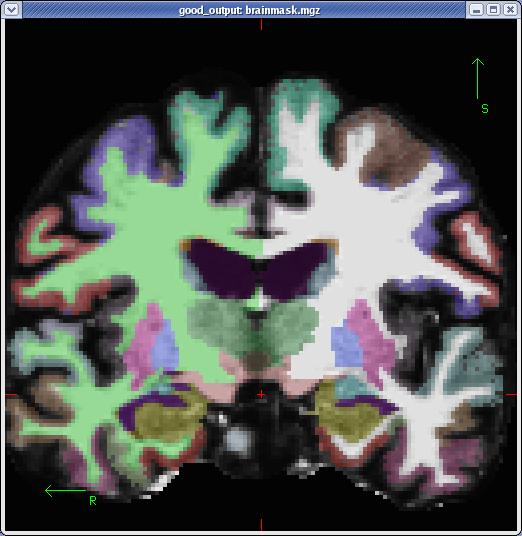
This segmentation shows the same subcortical structures that are labeled in the aseg.mgz, but uses the cortical parcellation labels around the cortex.
Viewing Surfaces with Tksurfer
Now that you've checked out everything in tkmedit you can close it and begin to inspect the surfaces that are output, for this you will use tksurfer. Tksurfer displays one hemisphere at a time. This exercise will go through visualizing things on the left hemisphere only, but everything works the same on the right hemisphere (except in the initial command you should specify rh instead of lh if you want to look at the right hemisphere). To become more familar with the buttons in the Tksurfer Toolbox, please read the Freesurfer Tools section of this tutorial.
Here are the things you can look at with tksurfer:
- pial, white and inflated surface
- sulc and curv curvature files
- thickness files
- cortical parcellation
To open tksurfer with the left hemisphere inflated surface of your subject, use the following command:
tksurfer good_output lh inflated
You should see a tksurfer window open up to this:
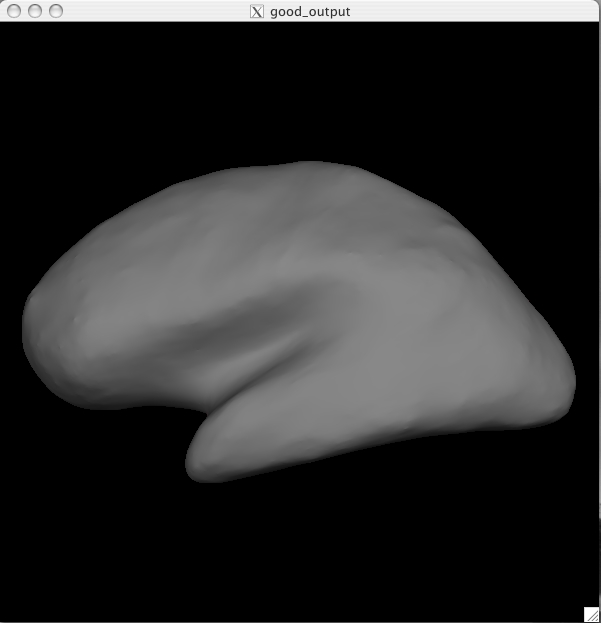
You are currently looking at the inflated surface. The surface can be rotated using the buttons in the navigation toolbar: ![]()
![]()
![]()
![]()
![]()
![]() . Use the redraw button
. Use the redraw button ![]() to repaint the image if it gets corrupted by window movement.
to repaint the image if it gets corrupted by window movement.
Inflated surface
The inflated surface is good to look at when checking to see if you need to make edits to the wm.mgz volume. You'll notice as you inspect this surface that it is smooth and free from holes, bumps and other defects. If you click on the surface, you will see the coordinates of the vertex you clicked on in the Tools window. To clear the marks made on the surface after clicking on it, you can do Ctrl+Shift+middle click on each mark to erase it.
Pial Surface
You can load in other surfaces, and tksurfer will then allow you to switch between them all. The easiest way to do this is to hold down CONTROL and click with the right mouse button on the various surface buttons. To load the Pial Surface hold ctrl and right click the pial surface button ![]() a box will pop up where you could browse to the location of the surface you want to load, but it should be already filled in with the path to the lh.pial surface - so you can hit ok. This is what the pial surface will look like:
a box will pop up where you could browse to the location of the surface you want to load, but it should be already filled in with the path to the lh.pial surface - so you can hit ok. This is what the pial surface will look like:
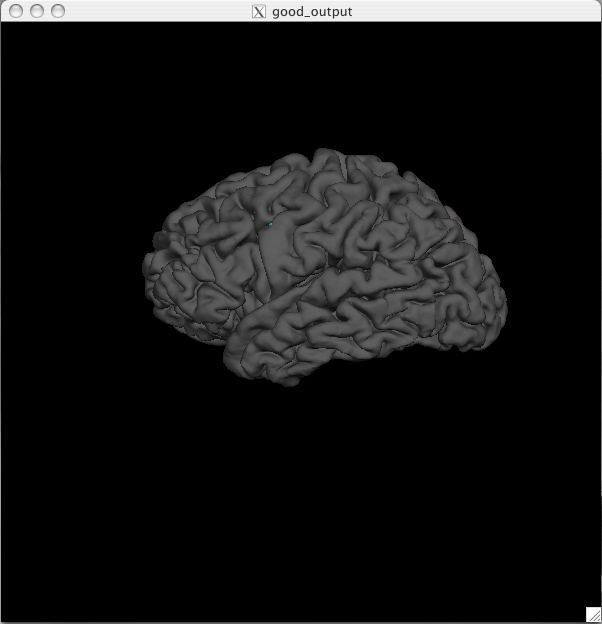
The pial surface is showing you the outer boundary of the gray matter/CSF. This is the same file that was viewed in tkmedit, just represented as a surface image rather than the red outline on the volume. You can inspect this surface by rotating it around as you wish.
White Surface
You can follow the same procedure that you used to load the pial surface for the white surface, except this time hold ctrl and right click the white surface button ![]() You can inspect this surface by rotating it around as you wish. This is what the white surface will look like:
You can inspect this surface by rotating it around as you wish. This is what the white surface will look like:
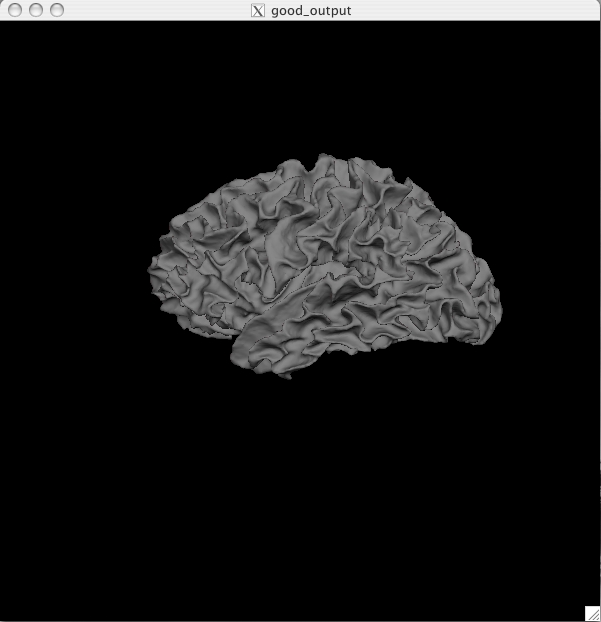
The white surface shows the boundary between the white and the gray matter. Again, this is the same file that was viewed in tkmedit (as the yellow outline) just represented in a 3D manner.
Curv and Sulc Files
Switch back to viewing the inflated surface of the brain by pushing the ![]() button. You can now load in the curvature file, lh.curv, by holding ctrl and right clicking on the
button. You can now load in the curvature file, lh.curv, by holding ctrl and right clicking on the ![]() button on the tksurfer Tools window. The box that pops up will automatically have selected the lh.curv file, so click ok. The curvature file will look like this:
button on the tksurfer Tools window. The box that pops up will automatically have selected the lh.curv file, so click ok. The curvature file will look like this:
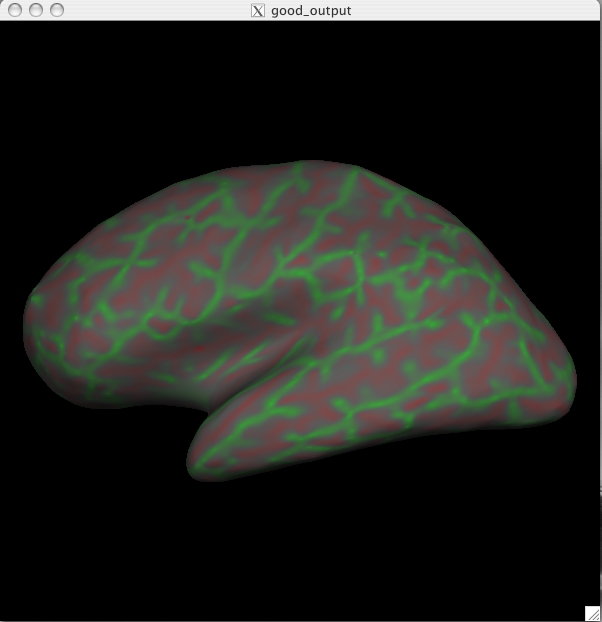
This is showing the slightly smoothed mean curvature. It has the units of 1/mm, and with an outward pointing normal vector field. Negative regions are folded-out and shown in green (gyral), and positive regions are folded-in and shown in red (sulcal)
To view the sulc file you could have changed the dialog box to say lh.sulc, or now you can go to File -> Curvature -> Load Curvature and browse to the lh.sulc file (found in $FREESURFER_HOME/subjects/buckner_data/tutorial_subjs/good_output/surf/). Be sure you select the curvature file for the correct hemisphere, if you select the wrong one it will not look right. The lh.sulc file will load a slightly different display of green/red values than the lh.curv. These are showing the sulcal depth and again here the red regions are sulcal and the green regions are gyral. You can view this as you click on the pial and/or white surfaces.
Thickness Maps
To view the thickness maps it is probably best to toggle off the curvature ![]() . You can load the thickness map, lh.thickness, by holding ctrl and right clicking
. You can load the thickness map, lh.thickness, by holding ctrl and right clicking ![]() on the tksurfer Tools window and browse to the lh.thickness file (you may have to go up a directory - it's found in $FREESURFER_HOME/subjects/buckner_data/tutorial_subjs/good_output/surf/). Be sure you select the thickness file for the correct hemisphere, if you select the wrong one it will not look right. The lh.thickness map should open up and look like this (after the threshold is changed to Linear):
on the tksurfer Tools window and browse to the lh.thickness file (you may have to go up a directory - it's found in $FREESURFER_HOME/subjects/buckner_data/tutorial_subjs/good_output/surf/). Be sure you select the thickness file for the correct hemisphere, if you select the wrong one it will not look right. The lh.thickness map should open up and look like this (after the threshold is changed to Linear):

You can adjust the thresholds of the map by going to View -> Configure -> Overlay which will open a new window that will allow you to change the thresholds. First click the Thresholds: Linear checkbox to make the image match that shown above. Then try some different settings and see how it affects the display on the map (some options to try min of 1.0 and max of 3.0, min of 2 max of 5, etc). After you change the min and max values be sure to hit apply.
Cortical Parcellations
To view the cortical parcellation it is probably best to toggle off the curvature ![]() and thickness files
and thickness files ![]() , and to switch to the pial surface,
, and to switch to the pial surface, ![]() . You can load the parcellation by going to File -> Label -> Import Annotation and browsing to the lh.aparc.annot file (found in $FREESURFER_HOME/subjects/buckner_data/tutorial_subjs/good_output/label/). Be sure you select the label file for the correct hemisphere, if you select the wrong one it will not look right. The lh.aparc.annot should open up and like this:
. You can load the parcellation by going to File -> Label -> Import Annotation and browsing to the lh.aparc.annot file (found in $FREESURFER_HOME/subjects/buckner_data/tutorial_subjs/good_output/label/). Be sure you select the label file for the correct hemisphere, if you select the wrong one it will not look right. The lh.aparc.annot should open up and like this:
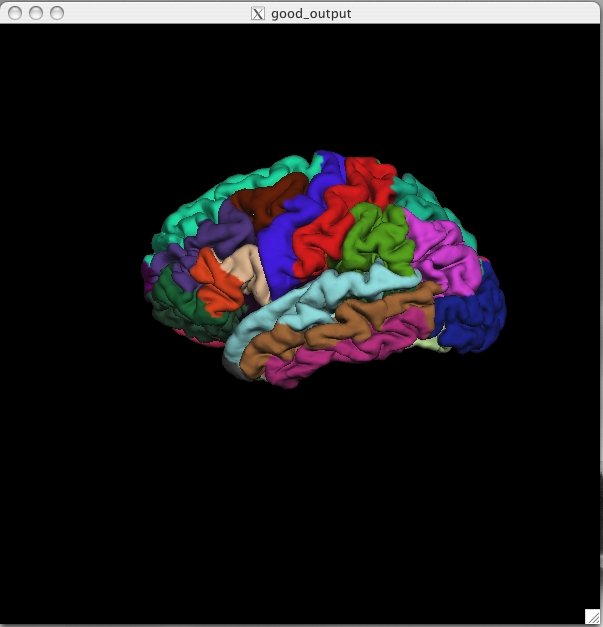
You can inspect the parcellation by rotating the surface to see all sides. You can switch to the inflated view, or turn the labels to outline view, whichever way is most comfortable for you to view the parcellations. The parcellation that is loaded here was created with the Desikan-Killiany atlas. By default there are two parcellations that are made when recon-all is run. The second parcellation, called ?h.aparc.a2005s.annot, is created with the Destrieux atlas. The difference is the number and designation of the areas that are labeled. You can load this second parcellation by first going to File -> Label -> Delete all Labels. This will remove the first parcellation. Then you can repeat the steps for loading a parcellation, this time browsing to lh.aparc.a2005s.annot to load the second parcellation.
Using Tkmedit and Tksurfer together
When you are viewing the same subject in tkmedit and tksurfer at the same time (generally done using two separate terminals, one to launch tkmedit and one to launch tksurfer) you can use some tools to switch from one point on the surface (in tksurfer) to the same point in the volume (in tkmedit). To do this, first put your cursor at the point you want in tksurfer. Next, click the save point button ![]() in tksurfer. This will save the cursor position. Then, in the tkmedit toolbox window, click the goto saved point button
in tksurfer. This will save the cursor position. Then, in the tkmedit toolbox window, click the goto saved point button ![]() . This will now bring you to the same point, only in the volume. Look for the red plus sign (it is small and can be hard to find, depending on the saved point, but should be near the surface for this example). This technique is very useful when you see something wrong on the surface of a subject (in tksurfer) and you want to see what is happening in the volume in that same place.
. This will now bring you to the same point, only in the volume. Look for the red plus sign (it is small and can be hard to find, depending on the saved point, but should be near the surface for this example). This technique is very useful when you see something wrong on the surface of a subject (in tksurfer) and you want to see what is happening in the volume in that same place.
