| Deletions are marked like this. | Additions are marked like this. |
| Line 1: | Line 1: |
| [wiki:Self:DownloadAndInstall top] | [wiki:Self:Installation previous] | [wiki:Self:SetupConfiguration next] | [[DownloadAndInstall|top]] | [[Installation|previous]] | [[SetupConfiguration|next]] |
| Line 9: | Line 9: |
| attachment:install-x.jpg | {{attachment:install-x.jpg}} |
| Line 11: | Line 11: |
| If it is not present it can be downloaded from [https://surfer.nmr.mgh.harvard.edu/pub/dist/X11User-Darwin.dmg https://surfer.nmr.mgh.harvard.edu/pub/dist/X11User-Darwin.dmg]. Intel Mac users will also need to install [https://surfer.nmr.mgh.harvard.edu/pub/dist/X11Update2006.dmg https://surfer.nmr.mgh.harvard.edu/pub/dist/X11Update2006.dmg] to avoid 'GLX' errors. To launch a X terminal window, start X11 by double clicking on it in the Finder, and the Terminal application can be found under Applications menu item on the top left of the screen. A new terminal can also be opened by pressing Apple-N while X11 is the primary application. Be sure not to confuse the X11 Terminal application with Apple's Terminal application, which does not directly support X11 applications (such as FreeSurfer's tkmedit, tksurfer and tkregister). | If it is not present it can be downloaded from [[https://surfer.nmr.mgh.harvard.edu/pub/dist/X11User-Darwin.dmg|https://surfer.nmr.mgh.harvard.edu/pub/dist/X11User-Darwin.dmg]]. Intel Mac users will also need to install [[https://surfer.nmr.mgh.harvard.edu/pub/dist/X11Update2006.dmg|https://surfer.nmr.mgh.harvard.edu/pub/dist/X11Update2006.dmg]] to avoid 'GLX' errors. To launch a X terminal window, start X11 by double clicking on it in the Finder, and the Terminal application can be found under Applications menu item on the top left of the screen. A new terminal can also be opened by pressing Apple-N while X11 is the primary application. Be sure not to confuse the X11 Terminal application with Apple's Terminal application, which does not directly support X11 applications (such as FreeSurfer's tkmedit, tksurfer and tkregister). |
| Line 13: | Line 13: |
| The FreeSurfer software is distributed through the NMR download site. Look [wiki:Self:Download here for the 'tiger' download], saving freesurfer-Darwin-tiger-<release>-full.dmg to your local machine. It contains the FreeSurfer binaries, support software, and a sample data set, and may take a few minutes to download even on a fast connection. | The FreeSurfer software is distributed through the NMR download site. Look [[Download|here for the 'tiger' download]], saving freesurfer-Darwin-tiger-<release>-full.dmg to your local machine. It contains the FreeSurfer binaries, support software, and a sample data set, and may take a few minutes to download even on a fast connection. |
| Line 19: | Line 19: |
| attachment:install-4mpkg.jpg | {{attachment:install-4mpkg.jpg}} |
| Line 29: | Line 29: |
| attachment:install-5intro.jpg | {{attachment:install-5intro.jpg}} |
| Line 33: | Line 33: |
| attachment:install-6readme.jpg | {{attachment:install-6readme.jpg}} |
| Line 47: | Line 47: |
| attachment:install-9selectdestination.jpg | {{attachment:install-9selectdestination.jpg}} |
| Line 55: | Line 55: |
| attachment:install-11easyinstall.jpg | {{attachment:install-11easyinstall.jpg}} |
| Line 77: | Line 77: |
| attachment:install-19success.jpg | {{attachment:install-19success.jpg}} |
| Line 83: | Line 83: |
| [wiki:Self:SetupConfiguration Setup and configuration of the environment is described next.] | [[SetupConfiguration|Setup and configuration of the environment is described next.]] |
FreeSurfer Mac OS X Installation and Setup
This page details how to install FreeSurfer on a Mac OS X machine, from download to set up. The full installation package provided by MGH includes support libraries and a sample data set.
Prerequisite: The Max OS X machine must have the X11 package installed before installing FreeSurfer. It will appear in the Finder under Applications -> Utilities -> X11.
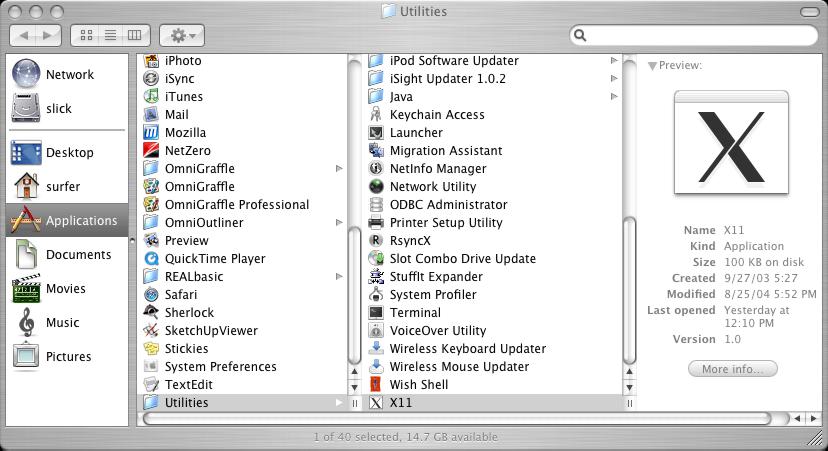
If it is not present it can be downloaded from https://surfer.nmr.mgh.harvard.edu/pub/dist/X11User-Darwin.dmg. Intel Mac users will also need to install https://surfer.nmr.mgh.harvard.edu/pub/dist/X11Update2006.dmg to avoid 'GLX' errors. To launch a X terminal window, start X11 by double clicking on it in the Finder, and the Terminal application can be found under Applications menu item on the top left of the screen. A new terminal can also be opened by pressing Apple-N while X11 is the primary application. Be sure not to confuse the X11 Terminal application with Apple's Terminal application, which does not directly support X11 applications (such as FreeSurfer's tkmedit, tksurfer and tkregister).
The FreeSurfer software is distributed through the NMR download site. Look here for the 'tiger' download, saving freesurfer-Darwin-tiger-<release>-full.dmg to your local machine. It contains the FreeSurfer binaries, support software, and a sample data set, and may take a few minutes to download even on a fast connection.
Once the dmg has been downloaded, double click on it in the Finder to expand the package, which will result in the following:
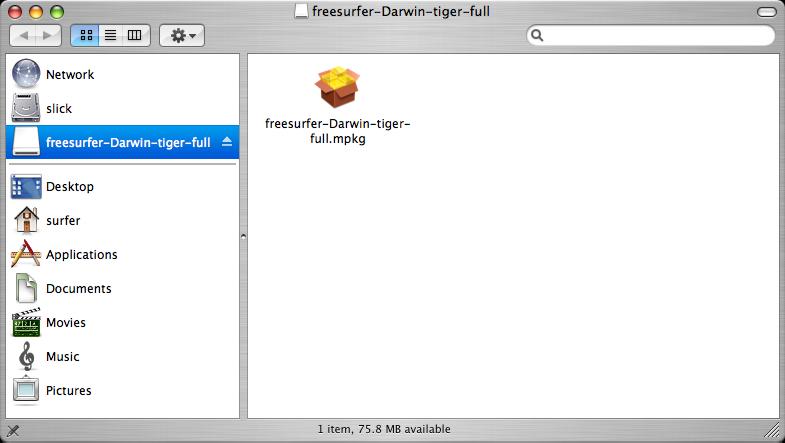
Double click on the mpkg and the installation wizard will launch as a guide through the set up.
After the package integrity has been verified, the introductory screen will appear.
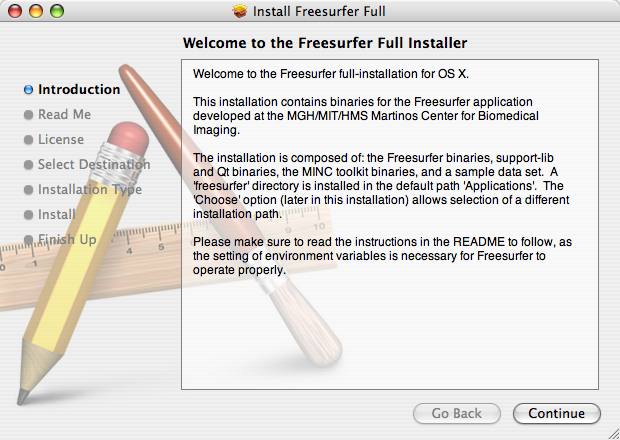
Click on Continue, and read the explanatory text on the Read Me screen, as it contains information useful during the next stage of the installation:
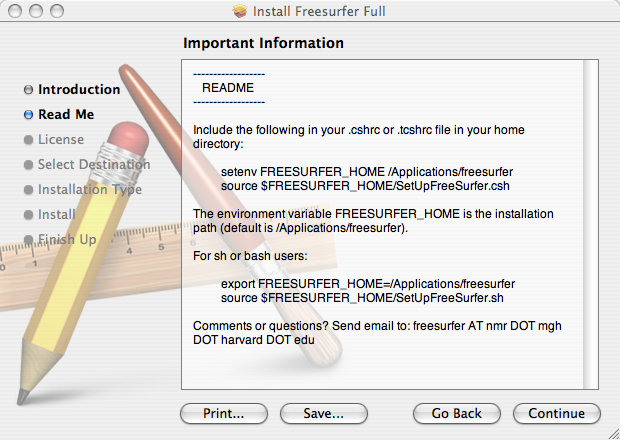
It is best to perform the setup described at this point in time (that is, add the lines to your .cshrc or .bashrc file), although you can perform this later if you want.
Click on Continue, and read the end user license agreement, scrolling down using the bar along the right side of the window.
Click on Continue and a window will appear with the option to agree or disagree to the license.
Click on Agree, and the next screen will appear. Select where to install the software. The directory /Applications on the selected disk will be used. If you wish to install to a different directory, click on Choose and select an alternate installation location.
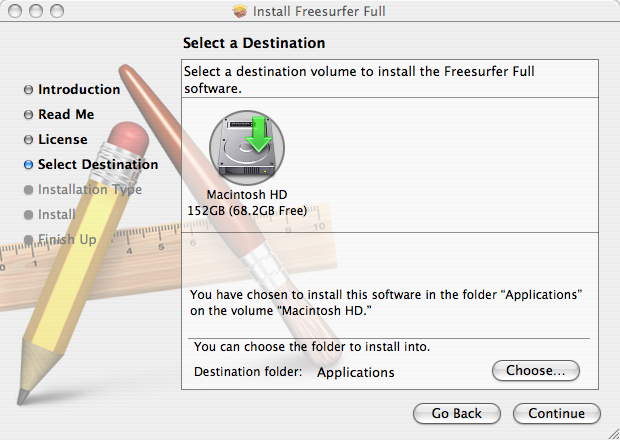
Click on the hard drive on which to install the software; that icon will highlight (if it has not been already selected, which may occur if only one disk is installed).
Click on Continue to confirm the disk selection.
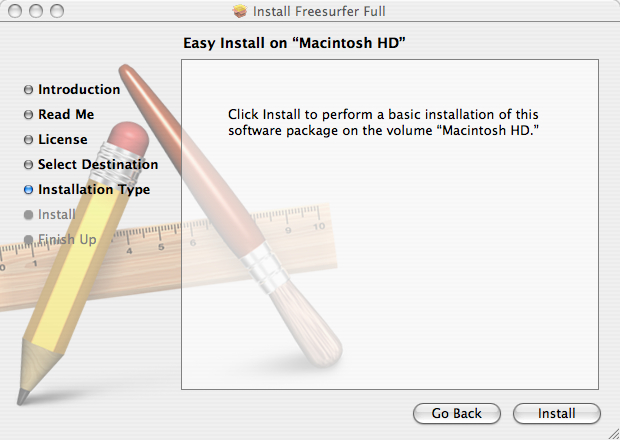
Click on Install and the package will begin to be installed on the designated hard drive.
The installer may then optimize the hard drive for performance.
Once the optimization is finished, the installation process is successfully concluded:
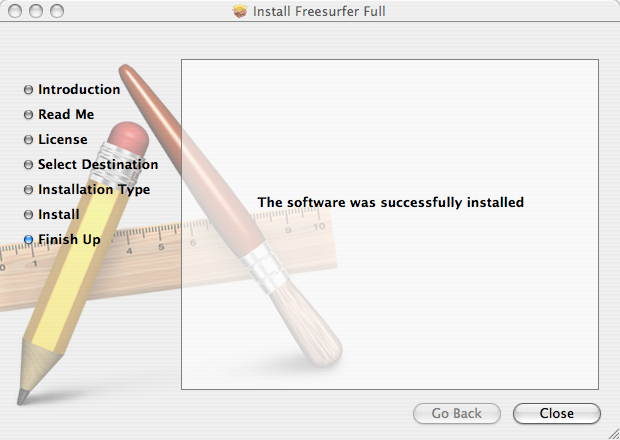
If you encounter errors during the installation, while still in the Installer, and Installer is still the primary application, click the Window -> Installer Log menu item to show the error log to see why installation failed.
Otherwise, click on Close to exit the installer.
Setup and configuration of the environment is described next.
