| Deletions are marked like this. | Additions are marked like this. |
| Line 1: | Line 1: |
| ||Up to TkMeditGuide||Back to [[../TkMeditQuickStart| TkMeditQuickStart]]||Continue to [[../TkMeditViewingArea| TkMeditViewingArea]]|| |
||Up to TkMeditGuide ||Back to [[TkMeditGuide/TkMeditGeneralUsage/TkMeditQuickStart|TkMeditQuickStart]] ||Continue to [[TkMeditGuide/TkMeditGeneralUsage/TkMeditViewingArea|TkMeditViewingArea]] || |
| Line 4: | Line 5: |
| Line 8: | Line 8: |
| Line 13: | Line 12: |
| TkMedit can have two anatomical volumes in memory, the Main and Aux volume, but only one is displayed at a time. To toggle between these, use the alt-c keyboard command, the toolbar buttons ({{attachment:icon_main_volume.png}} and {{attachment:icon_aux_volume.png}}), or the '''View->Main Volume / Aux Volume''' menu commands. The currently displayed volume has a pair of asteriks around its name in the title bar and in the Tools Window. | TkMedit can have two anatomical volumes in memory, the Main and Aux volume, but only one is displayed at a time. To toggle between these, use the alt-c keyboard command, the toolbar buttons ( {{attachment:icon_main_volume.png}} and {{attachment:icon_aux_volume.png}} ), or the '''View->Main Volume / Aux Volume''' menu commands. The currently displayed volume has a pair of asteriks around its name in the title bar and in the Tools Window. |
| Line 22: | Line 21: |
| Line 25: | Line 23: |
| The menu bar the top of the Tools Window contains four menus. The File menu is for loading and unloading data and for saving changes. The Edit menu contains undo utilities. The View menu contains options for specifying what data is displayed and configuring how it is displayed. The Tools menu contains commands and utilities for working on data. | The menu bar on the top of the Tools Window contains four menus. The File menu is for loading and unloading data and for saving changes. The Edit menu contains undo utilities. The View menu contains options for specifying what data is displayed and configuring how it is displayed. The Tools menu contains commands and utilities for working on data. |
| Line 30: | Line 28: |
|
|| {{attachment:icon_navigate.gif}} || Navigation tool || {{attachment:icon_edit_label.gif}} || Edit Label tool || {{attachment:icon_edit_volume.gif}} || Edit Volume tool || || {{attachment:icon_edit_parc.gif}} || Edit Segmentation tool || {{attachment:icon_edit_ctrlpts.gif}} || Edit Control Points tool || {{attachment:icon_line_tool.gif}} || Line tool || || {{attachment:icon_view_single.gif}} || Single view || {{attachment:icon_view_multiple.gif}} || Multiple 2x2 views || {{attachment:icon_view_mosaic.gif}} || Mosaic view || || {{attachment:icon_surface_main.gif}} || Show the main surface || {{attachment:icon_surface_original.gif}} || Show the orig(inal) surface configuration || {{attachment:icon_surface_pial.gif}} || Show the pial surface configuration || || {{attachment:icon_main_volume.gif}} || Show the main volume || {{attachment:icon_aux_volume.gif}} || Show the aux volume || {{attachment:icon_seg_volume.gif}} || Show/hide the segmentation volume || || {{attachment:icon_overlay.gif}} || Show/hide the functional overlay || {{attachment:icon_color_scalebar.gif}} || Show/hide the functional color scale bar || |
|| {{attachment:icon_navigate.gif}} ||Navigation tool || {{attachment:icon_edit_label.gif}} ||Edit Label tool || {{attachment:icon_edit_volume.gif}} ||Edit Volume tool || || {{attachment:icon_edit_parc.gif}} ||Edit Segmentation tool || {{attachment:icon_edit_ctrlpts.gif}} ||Edit Control Points tool || {{attachment:icon_line_tool.gif}} ||Line tool || || {{attachment:icon_view_single.gif}} ||Single view || {{attachment:icon_view_multiple.gif}} ||Multiple 2x2 views || {{attachment:icon_view_mosaic.gif}} ||Mosaic view || || {{attachment:icon_surface_main.gif}} ||Show the main surface || {{attachment:icon_surface_original.gif}} ||Show the orig(inal) surface configuration || {{attachment:icon_surface_pial.gif}} ||Show the pial surface configuration || || {{attachment:icon_main_volume.gif}} ||Show the main volume || {{attachment:icon_aux_volume.gif}} ||Show the aux volume || {{attachment:icon_seg_volume.gif}} ||Show/hide the segmentation volume || || {{attachment:icon_overlay.gif}} ||Show/hide the functional overlay || {{attachment:icon_color_scalebar.gif}} ||Show/hide the functional color scale bar || |
| Line 38: | Line 37: |
|
|| {{attachment:icon_orientation_coronal.gif}} || Show the coronal view || {{attachment:icon_orientation_horizontal.gif}} || Show the horizontal view || {{attachment:icon_orientation_sagittal.gif}} || Show the sagittal view || || {{attachment:icon_zoom_out.gif}} || Zoom out || {{attachment:icon_zoom_in.gif}} || Zoom in || {{attachment:icon_cursor_save.gif}} || Save the cursor location || || {{attachment:icon_cursor_goto.gif}} || Load the cursor location || {{attachment:icon_linked_cursors.gif}} || Link the cursors between views || |
|| {{attachment:icon_orientation_coronal.gif}} ||Show the coronal view || {{attachment:icon_orientation_horizontal.gif}} ||Show the horizontal view || {{attachment:icon_orientation_sagittal.gif}} ||Show the sagittal view || || {{attachment:icon_zoom_out.gif}} ||Zoom out || {{attachment:icon_zoom_in.gif}} ||Zoom in || {{attachment:icon_cursor_save.gif}} ||Save the cursor location || || {{attachment:icon_cursor_goto.gif}} ||Load the cursor location || {{attachment:icon_linked_cursors.gif}} ||Link the cursors between views || |
| Line 43: | Line 43: |
|
|| {{attachment:icon_brush_circle.gif}} || Use a circular brush || {{attachment:icon_brush_square.gif}} || Use a square brush || {{attachment:icon_brush_3d.gif}} || Use a 3D brush || || {{attachment:icon_snapshot_save.gif}} || Save a snapshot of the volume || {{attachment:icon_snapshot_load.gif}} || Restore the volume from a saved snapshot || |
|| {{attachment:icon_brush_circle.gif}} ||Use a circular brush || {{attachment:icon_brush_square.gif}} ||Use a square brush || {{attachment:icon_brush_3d.gif}} ||Use a 3D brush || || {{attachment:icon_snapshot_save.gif}} ||Save a snapshot of the volume || {{attachment:icon_snapshot_load.gif}} ||Restore the volume from a saved snapshot || |
Up to TkMeditGuide |
Back to TkMeditQuickStart |
Continue to TkMeditViewingArea |
Interface
TkMedit consists of two windows. The Display Window displays data. The Tools Window has toolbars, a menu bar, and display areas for the cursor and mouse location.
Display Window
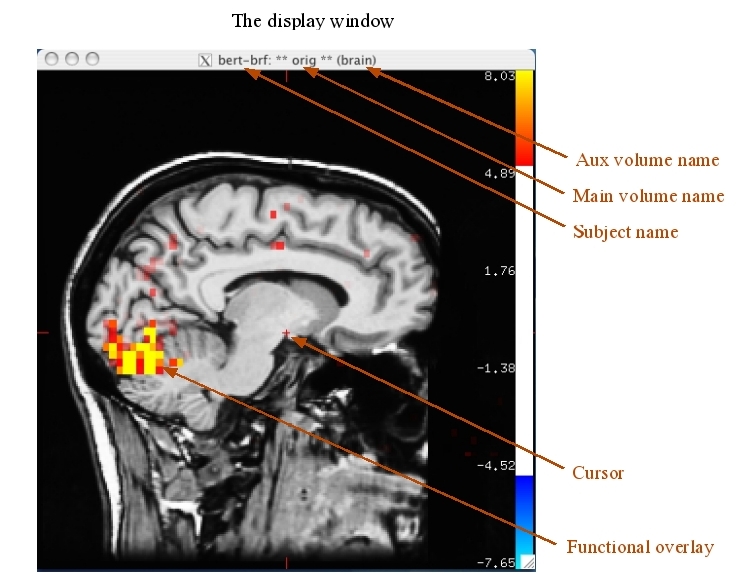
Here is a look at the program. In this instance, TkMedit is showing the 'orig' volume of a subject named bert-brf as the main volume, and the 'brain' volume as the auxiliary volume. A functional overlay is also loaded.
TkMedit can have two anatomical volumes in memory, the Main and Aux volume, but only one is displayed at a time. To toggle between these, use the alt-c keyboard command, the toolbar buttons ( ![]() and
and ![]() ), or the View->Main Volume / Aux Volume menu commands. The currently displayed volume has a pair of asteriks around its name in the title bar and in the Tools Window.
), or the View->Main Volume / Aux Volume menu commands. The currently displayed volume has a pair of asteriks around its name in the title bar and in the Tools Window.
The cursor in the Display Window is drawn in red and has additional guide marks on the side of the window. The cursor is the center of the current viewing location. If you switch to a different orienation, the cursor will still be visible.
When multiple views are available, a green box will be drawn around the current view. This indicates the view that key presses and commands to change view settings will affect.
You can resize the Display Window to stretch it out, but be aware that non-square window sizes will cause distortions.
Tools Window

The menu bar on the top of the Tools Window contains four menus. The File menu is for loading and unloading data and for saving changes. The Edit menu contains undo utilities. The View menu contains options for specifying what data is displayed and configuring how it is displayed. The Tools menu contains commands and utilities for working on data.
There are two toolbars visible by default; in this picture, the middle toolbar is visible as well. The Main toolbar has buttons for selecting the different tools, as well as the view configuration, surface display, and for toggling between the Main and Aux anatomical volume. The Navigation toolbar lets you switch orientations, zoom in and out, change slices, and load a cursor location from TkSurfer. The Reconstruction toolbar contains tools that aid in the reconstruction pipeline.
Main Toolbar
|
Navigation tool |
|
Edit Label tool |
|
Edit Volume tool |
|
Edit Segmentation tool |
|
Edit Control Points tool |
|
Line tool |
|
Single view |
|
Multiple 2x2 views |
|
Mosaic view |
|
Show the main surface |
|
Show the orig(inal) surface configuration |
|
Show the pial surface configuration |
|
Show the main volume |
|
Show the aux volume |
|
Show/hide the segmentation volume |
|
Show/hide the functional overlay |
|
Show/hide the functional color scale bar |
Navigation Toolbar
|
Show the coronal view |
|
Show the horizontal view |
|
Show the sagittal view |
|
Zoom out |
|
Zoom in |
|
Save the cursor location |
|
Load the cursor location |
|
Link the cursors between views |
Reconstruction Toolbar
|
Use a circular brush |
|
Use a square brush |
|
Use a 3D brush |
|
Save a snapshot of the volume |
|
Restore the volume from a saved snapshot |
Underneath the toolbars is an area divided into halves. Each half displays information about the cursor (left half) or mouse location (right half). This area expands downwards are more data types are loaded and have information that need displaying.
Additionally, the coordinate displays here are editable. If you enter coordinates into the appropriate field and press enter, the cursor will move to that location.
