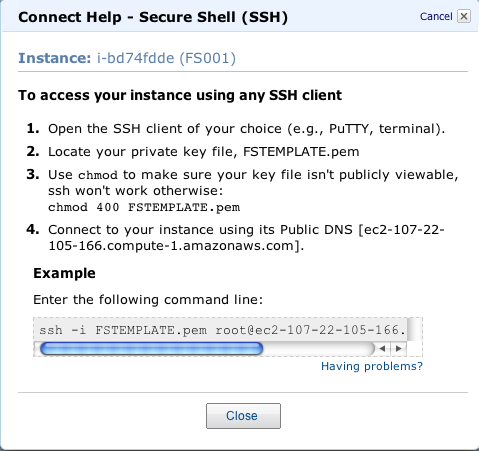| Deletions are marked like this. | Additions are marked like this. |
| Line 14: | Line 14: |
| Login at [[http://aws.amazon.com/|AWS]] |
Login at [[http://aws.amazon.com/|AWS]] and Enter the AWS Web Console {{attachment:Tela1.png}} |
| Line 18: | Line 20: |
|
{{attachment:Tela2.png}} |
|
| Line 19: | Line 23: |
|
{{attachment:Tela3.png}} |
|
| Line 22: | Line 28: |
|
{{attachment:Tela4.png}} |
|
| Line 23: | Line 31: |
|
{{attachment:Tela5.png}} |
|
| Line 26: | Line 36: |
|
{{attachment:Tela6.png}} |
|
| Line 27: | Line 39: |
|
{{attachment:Tela7.png}} |
|
| Line 30: | Line 44: |
|
{{attachment:Tela8.png}} |
|
| Line 31: | Line 47: |
|
{{attachment:Tela9.png}} |
|
| Line 34: | Line 52: |
|
{{attachment:Tela10.png}} |
|
| Line 36: | Line 56: |
| {{attachment:Tela11.png}} |
Amazon Elastic Compute Cloud (EC2)
TBD
Notes on running freesurfer on the Amazon Compute Cloud.
Steps:
read User Guide
- more steps
use an available Freesurfer public AMI, see Download
Login at AWS and Enter the AWS Web Console
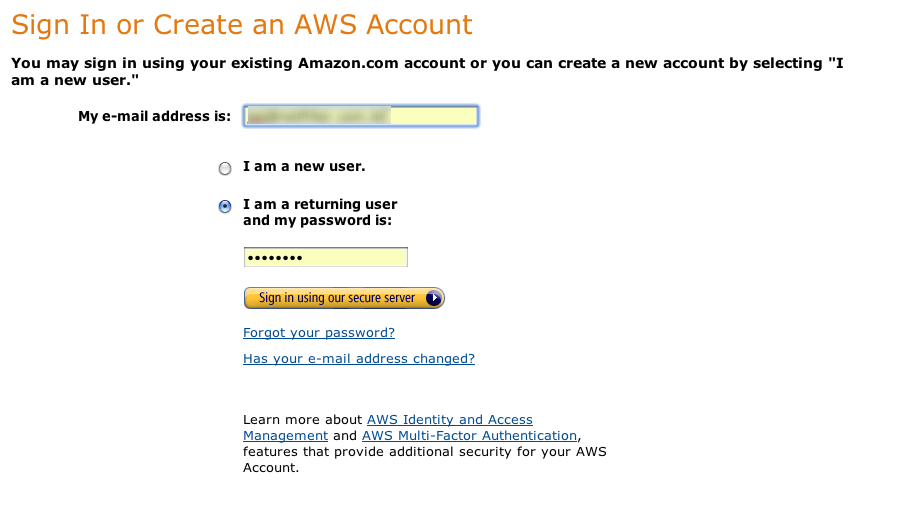
Select "Lauch Instance"
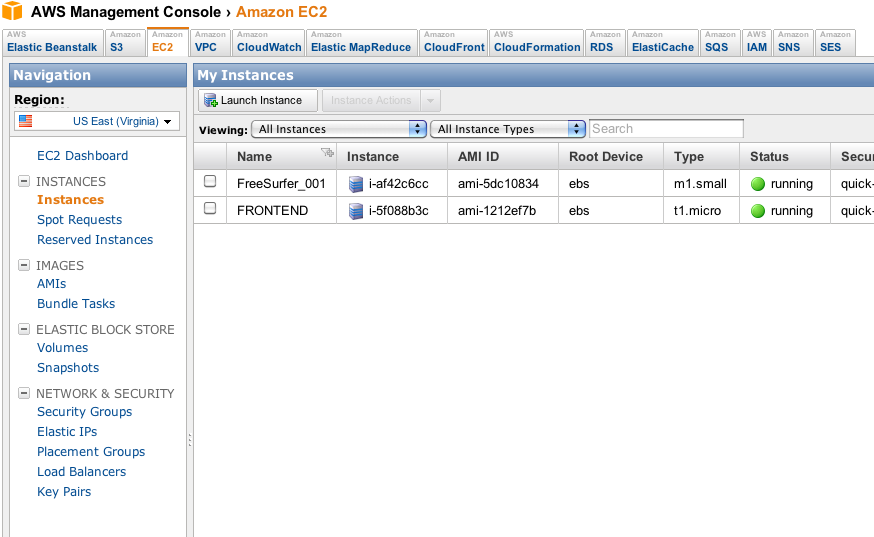
Choose Community AMI
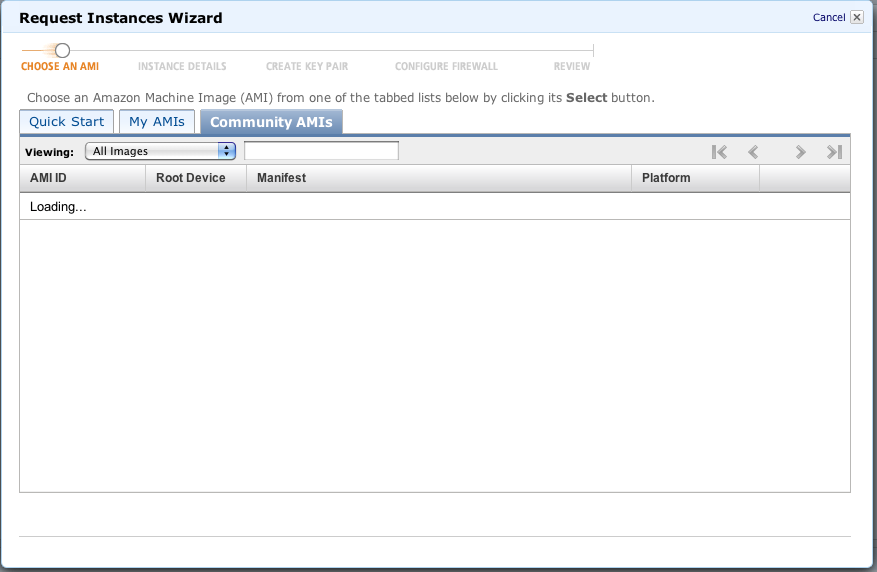
Type our AMI identifier in the search field
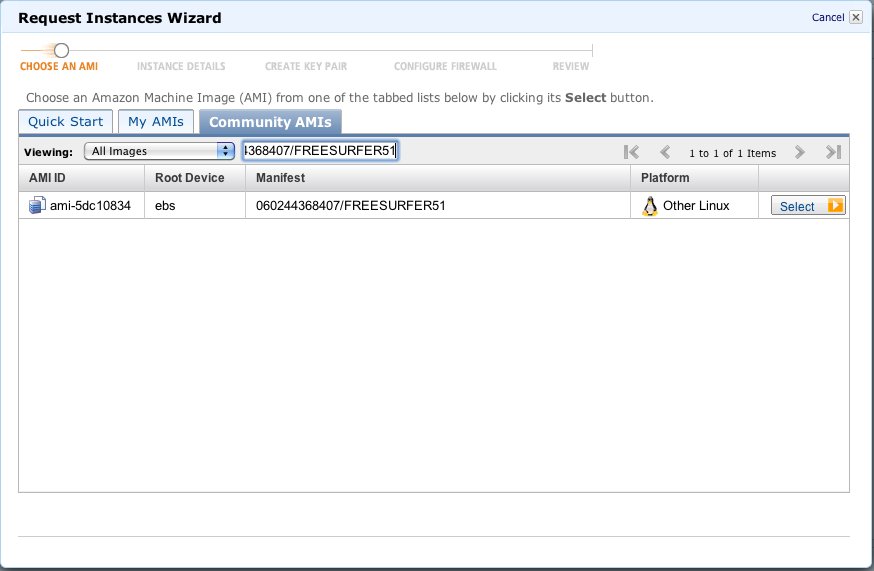
You can choose Small or High-CPU (check the prices in AWS website), maybe you can start by using Small (US$ 0.085/h at Virginia Datacenters)
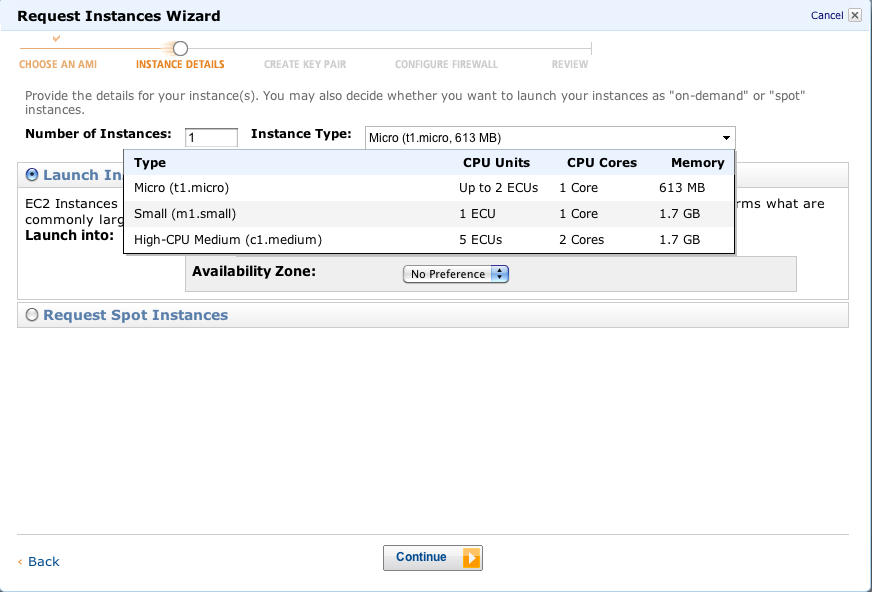
You can keep the defaults in this screen
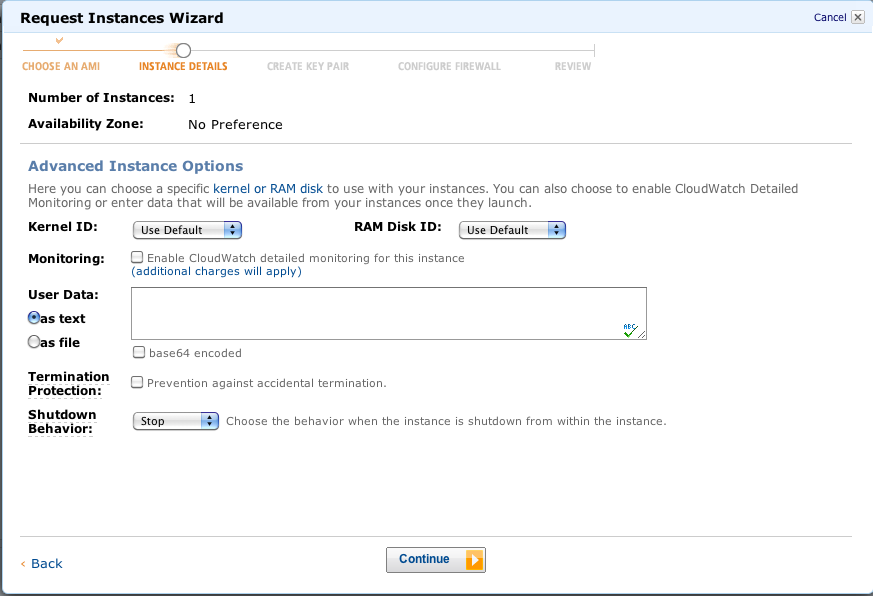
Give a Name to your instance
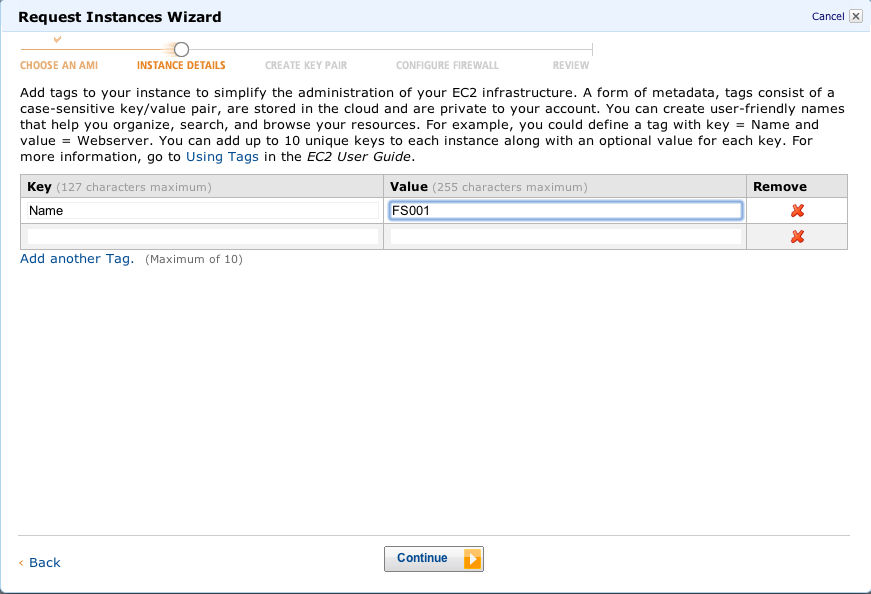
Create and download a Key for accessing this machine using SSH, save the Key and chmod it to 400
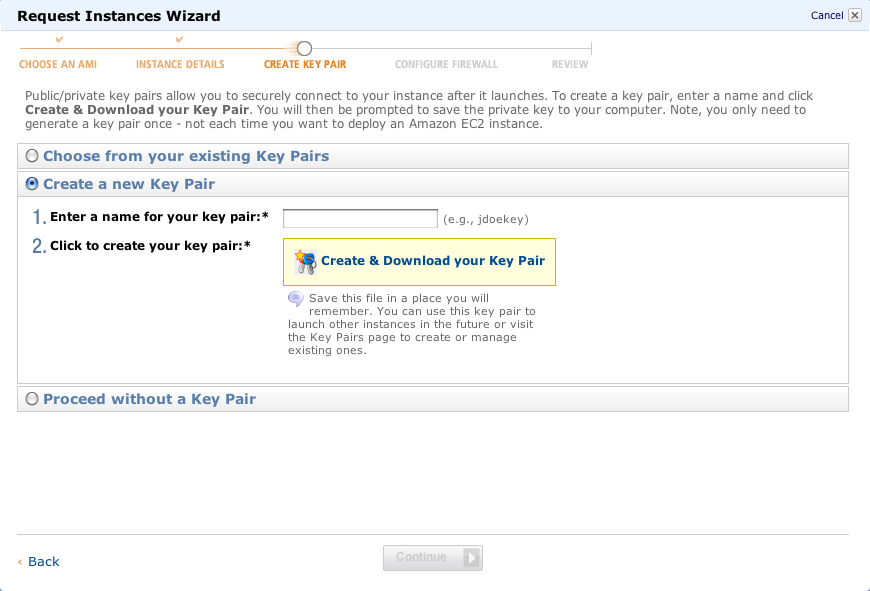
Select the "quick-start-1" policy for the firewall (TCP 80 and 22 ports will be open), you can create other policies later
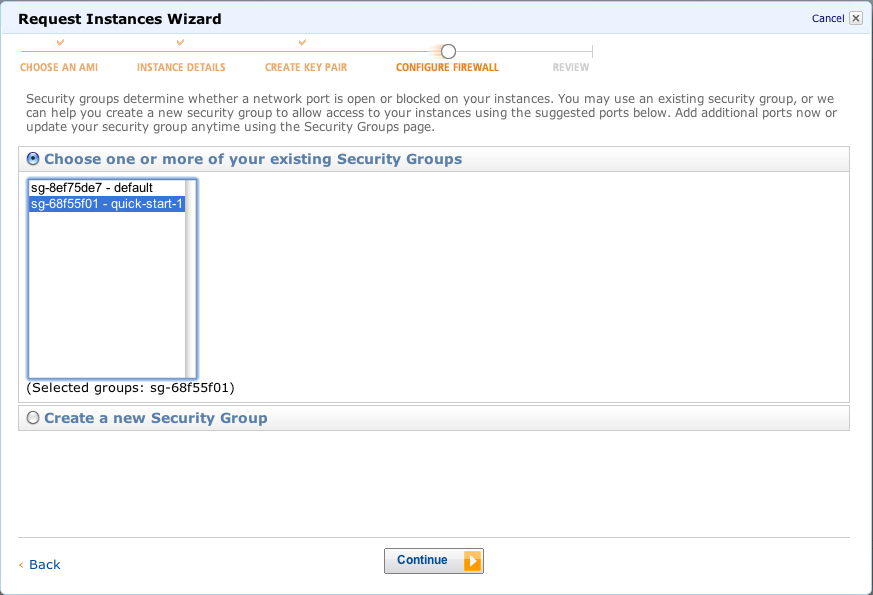
Launch the Instance
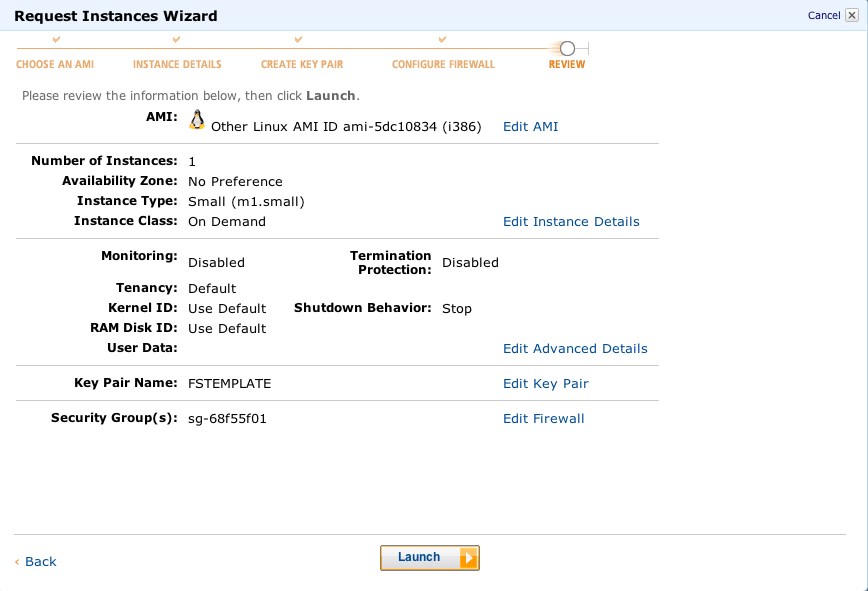
To ssh into the instance you can grab the info by selecting the instance in the AWS Web Console and selecting connect. I'll see a screen like this: