| Deletions are marked like this. | Additions are marked like this. |
| Line 10: | Line 10: |
|
{{attachment:new_fv_screenshot.jpg||height="510",width="800"}} Here's a look at the program. In this instance, the user has chosen the 2x2 viewing option, and can see all 3 planes plus 3D together in one window. In this view, when you move the red crosshair to a point in one window, the view within the other 3 windows will move to the corresponding slice at those coordinates where the crosshair was placed. In the 3D window (bottom right), you can hold down the left mouse button and rotate the volume by dragging it. |
|
| Line 17: | Line 21: |
|
{{attachment:new_fv_screenshot.jpg||height="510",width="800"}} Here's a look at the program. In this instance, the user has chosen the 2x2 viewing option, and can see all 3 planes plus 3D together in one window. In this view, when you move the red crosshair to a point in one window, the view within the other 3 windows will move to the corresponding slice at those coordinates where the crosshair was placed. In the 3D window (bottom right), you can hold down the left mouse button and rotate the volume by dragging it. |
Up to FreeviewGuide |
Back to FreeviewQuickStart |
Continue to FreeviewViewingArea |
Interface
Freeview consists of one window. In this window there is the main viewing area, to the left is the control panel, at the top is the toolbar, at the bottom are the cursor and mouse coordinates, and if you are in the "Voxel Edit" mode or "Recon Edit" mode, there will be a floating "Drawing" toolbox.
Display Window
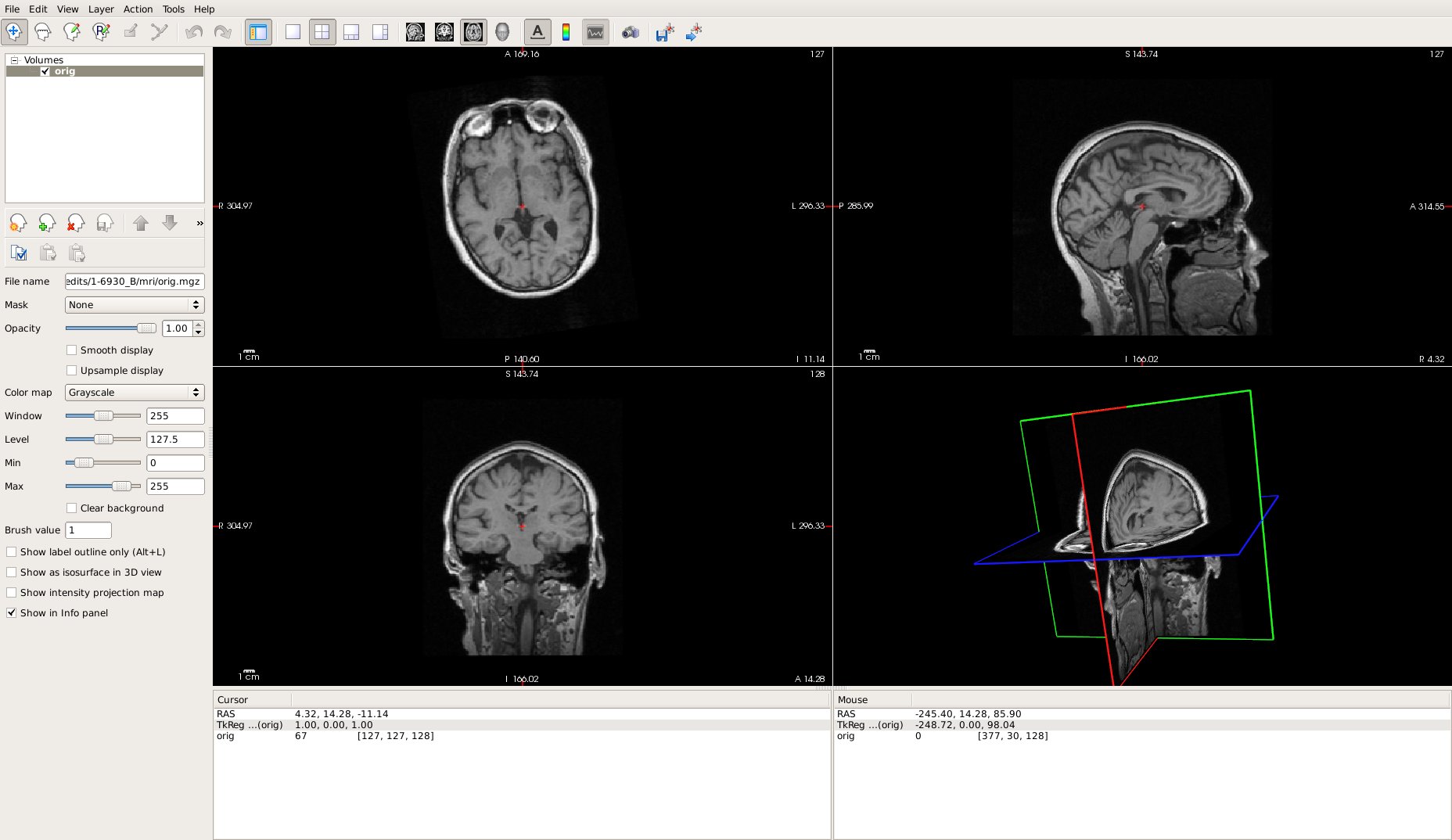
Here's a look at the program. In this instance, the user has chosen the 2x2 viewing option, and can see all 3 planes plus 3D together in one window. In this view, when you move the red crosshair to a point in one window, the view within the other 3 windows will move to the corresponding slice at those coordinates where the crosshair was placed. In the 3D window (bottom right), you can hold down the left mouse button and rotate the volume by dragging it.
Freeview has only one window. This display Window shows the currently displayed slice. Multiple panes can show multiple orientations and configurations.
Information about the currently displayed data can be obtained by moving the mouse over the Display window or by clicking to set the cursor. As the mouse is moved in the display window, the Cursor/Mouse sections on the bottom will display information about the voxel (or volume element) under the tip of the mouse arrow.
It is possible to display multiple orientations of data simultaneously in the Display Window. This is done by splitting the window up into multiple viewing panes, each with a different slice, orientation, or other viewing characteristics. The cursor is linked between the panes so that a click in one pane to set the cursor/crosshair will update the cursor in all the other panes. There are four built-in configurations: 1x1, 2x2 (4 equal panes), 1x3 (1 large, and 3 smaller, equal planes on the bottom), and 1x3 horizontal (1 large pane, and 3 smaller, equal planes on the right). These can be activated by clicking on the appropriate icon in the main Toolbar ( ,
,  ,
,  ,
,  )
)
In the latter three views, there is more than one pane in the Display Window. A red border is drawn around the active pane. To make another pane active, click in it to set the cursor. The Mouseover section of the Tools Window will only display information about the voxel under the mouse if it is in the active pane. Moving the crosshair/cursor in one pane will however, move the crosshair in all the other panes accordingly.
Toolbar
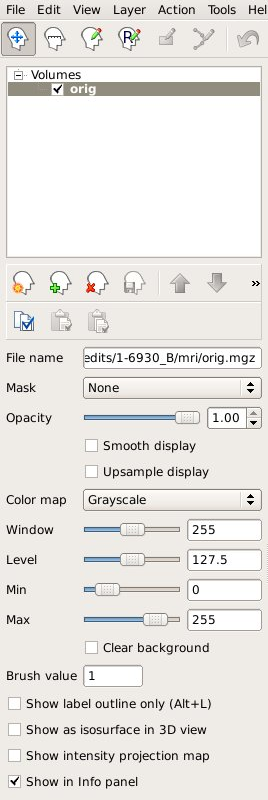
|
Navigate Tool |
|
Voxel Edit Tool |
|
Control Panel On/Off Button |
|
1x1 Screen View |
|
Edit ROI (in ROI panel) |
|
Edit Waypoints (in Waypoints Panel) |
|
Undo Last Edit |
|
Redo Last Edit |
|
2x2 Screen View |
|
1x3 Screen View |
|
1x3 Horizontal Screen View |
|
Saggital Volume View |
|
Coronal Volume View |
|
Axial Volume View |
|
3D Volume View |
|
Show Coordinate Annotation |
|
Show Color Scale Bar |
|
Take Screenshot |
|
Show edit panel to edit a recon |
|
|
Control Panel
In the control panel on the left you can see all the volumes, ROIs, Surfaces, and Way Points that have been loaded. Each one has it's own set of controls and options described below. If you are working with an older version of freeview, the control panel is slightly different see (add section here) for snapshots and directions on how to interact with the control panel.
Volumes
When working with volumes, under Color Map, you can select Grayscale, Heat, Jet, and Lookup Table. Grayscale, Heat and Jet have similar control panel options.
Grayscale, Heat, Jet:
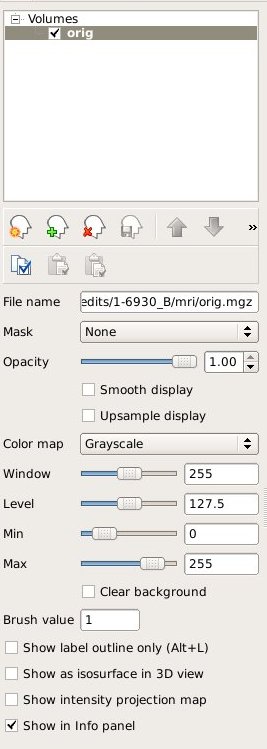
In the panel shown you can see your volumes listed at the top, in this case the volume is called orig. The box next to the volume name is checked, meaning the volume is active for editing and visible in the viewing screen. The fact that it is highlighted in blue or selected means that any action you take (drawing, editing, rotating, saving, etc.) will happen on this volume.
Below, you can adjust the opacity between 0, completely transparent, and 1, completely opaque. Checking Smoothing display will smooth the edges of anything you have drawn on the volume. Underneath this is the Color Map drop down menu where you can choose Grayscale, Heat, Jet or Lookup Table.
Using the sliding bars for Window, Level, Min, and Max you can adjust the contrast of the volume.
Lookup Table
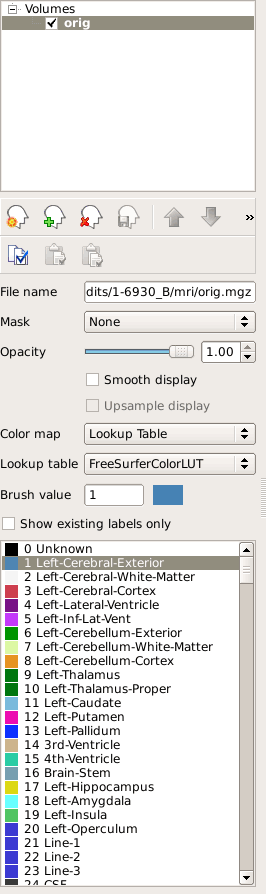
In the panel shown, Lookup Table has been selected as the Color Map. Here too, you can adjust opacity between 0 and 1 with the sliding bar.
Below that is a list of different brain regions, and their associated colors. From this menu you can choose which brain region you are going to code or label. This is generally used in the Voxel Edit mode or Recon Edit mode (at which point the Drawing Toolbox [described below] will pop up).
ROIs
picture and explanation of ROIs control panel and buttons here
Surfaces
picture and explanation of Surfaces control panel and buttons here
Way Points
picture and explanation of Way Points control panel and buttons here
Drawing Toolbox
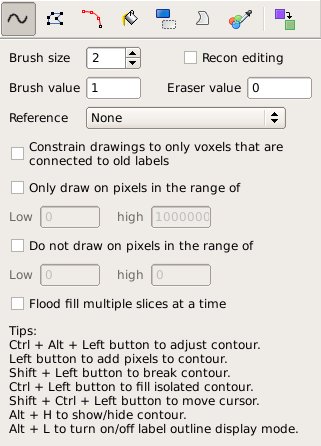
In this toolbox you can choose different drawing tools, adjust the brush size between 1 (smallest) and 10 (largest), and set limitations. To draw on pixels of a specific value set the min and max as that value and select the box that says only draw on pixels in this range. Below is the name of each tool:
|
Freehand tool |
|
Polyline tool |
|
Livewire tool |
|
Fill tool |
|
Contour tool |
|
Color Picker tool |
|
Replace Label tool |
The Freehand tool allows you to draw voxels in any shape. The Polyline tool creates a line between every left click you make and returns to the origin when you right click. The Livewire tool 'hugs' continuous boundaries starting every left click. The current trace is cancelled once you hit the right click. The Fill tool will draw/delete the voxel you left click on, as well as any neighboring voxels. The degree of similarity between the selected voxel and neighboring voxels to be drawn/deleted can be adjusted. Typically, you want to stay in the 2-10% range. The Contour tool is a semi-automatic contour finder that can speed up label drawing. It outlines all the possible contours based on the threshold value set by the user. Once you have decided on a contour you can then fine-tine it. Use the Color Picker tool to left click on any voxel whose value you want to replicate. Once you click on a voxel, the brush value should be updated accordingly. Now you can switch to another tool to draw using that brush value. The Replace Label tool allows you to change the brush/color value of certain labels within one slice or throughout the entire volume.
Continue to FreeviewViewingArea for more information |




















