Introduction to Freesurfer Output
In this exercise, you will visualize and inspect correctly processed output data so that you can become familiar with what the end product should look like. The exercise will take you through a variety of output, but is not necessarily the recommended procedure to take when trying to verify each subject for a real study. Some outputs are only necessary to check when troubleshooting, for example. However, it is a good idea for new users to become familiar with the variety of outputs and how to view them.
Preparations
If You're at an Organized Course
If you are taking one of the formally organized courses, everything has been set up for you on the provided laptop. The only thing you will need to do is run the following commands in every new terminal window (aka shell) you open throughout this tutorial. Copy and paste the commands below to get started:
export SUBJECTS_DIR=$TUTORIAL_DATA/buckner_data/tutorial_subjs cd $SUBJECTS_DIR
To copy: Highlight the command in the box above, right click and select copy (or use keyboard shortcut Ctrl+c), then use the middle button of your mouse to click inside the terminal window to paste (or use the keyboard shortcut Ctrl+Shift+v).Press enter to run the command. These two commands set the SUBJECTS_DIR variable to the directory where the data is stored and then navigates into this directory. You can now skip ahead to the tutorial (below the gray line).
If You're not at an Organized Course
If you are NOT taking one of the formally organized courses, then to follow this exercise exactly be sure you've downloaded the tutorial data set before you begin. If you choose not to download the data set you can follow these instructions on your own data, but you will have to substitute your own data paths and subject names. These are the commands that you need to run before getting started:
<source_freesurfer> export TUTORIAL_DATA=<path_to_your_tutorial_data> export SUBJECTS_DIR=$TUTORIAL_DATA/buckner_data/tutorial_subjs cd $SUBJECTS_DIR
Viewing Volumes with Freeview
With one Freeview command line, you can load several output volumes, such as brainmask.mgz and wm.mgz; the surfaces, rh.white and lh.white; and the subcortical segmentation, aseg.mgz. Copy and paste the command below inside the terminal window and press enter:
freeview -v \ good_output/mri/T1.mgz \ good_output/mri/wm.mgz \ good_output/mri/brainmask.mgz \ good_output/mri/aseg.mgz:colormap=lut:opacity=0.2 \ -f good_output/surf/lh.white:edgecolor=blue \ good_output/surf/lh.pial:edgecolor=red \ good_output/surf/rh.white:edgecolor=blue \ good_output/surf/rh.pial:edgecolor=red
NOTE: The backslash allows you to copy and paste multiple lines of code as one command (otherwise, separating the command onto different lines tells Linux they are different commands to be run separately). We use the backslash throughout the tutorials to display the commands in a more easy-to-read manner, while still allowing you to copy and paste. When you are done with the course & do not need to copy and paste from the tutorials, the backslash is not necessary to make the command work.
Some notes on the above command line:
- good_output is the name of the subject
- The flag -v is used to open some of the most commonly used volumes including:
- brainmask.mgz : skull-stripped volume primarily used for troubleshooting
- wm.mgz : white matter mask also used for troubleshooting
aseg.mgz : subcortical segmentation loaded with its corresponding color table and at a low opacity. For more information on the subcortical segmentation, see here.
- The flag -f is used to load surfaces
white & pial surfaces are loaded for each hemisphere & with color indicated by 'edgecolor'
After hitting enter, a Freeview window should open showing you the outputs you specified:
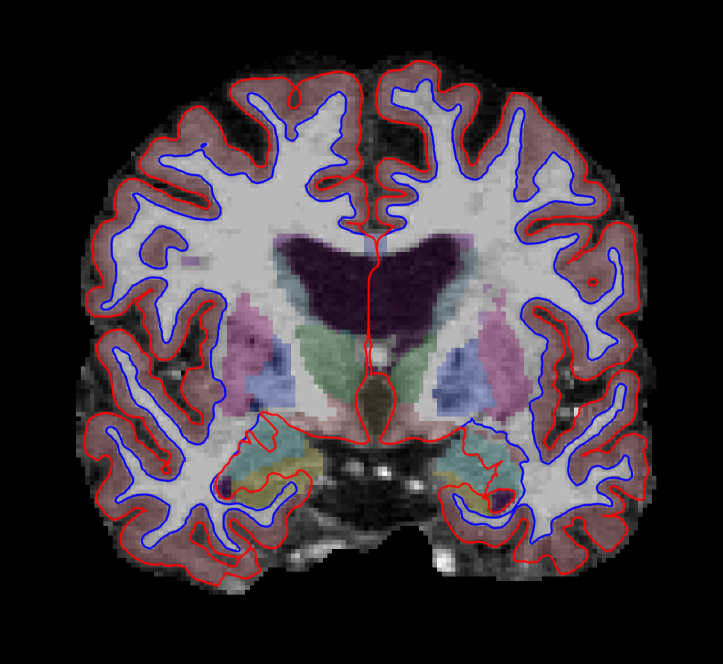
The menu on the left shows which files have been loaded.
Use the 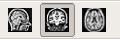 buttons at the top to change which orthogonal view appears in the main viewing window. Let's go with coronal for now. You can also use the
buttons at the top to change which orthogonal view appears in the main viewing window. Let's go with coronal for now. You can also use the 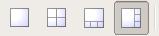 buttons to change the organization of the viewing panes. To change which brain slice you are viewing, use the 'Page Up' or 'Page Down' keys on your keyboard or the up and down arrows. (Mac users: press the fn key while using the up and down arrows.)
buttons to change the organization of the viewing panes. To change which brain slice you are viewing, use the 'Page Up' or 'Page Down' keys on your keyboard or the up and down arrows. (Mac users: press the fn key while using the up and down arrows.)
While Freeview can load many volumes at once, you cannot necessarily see them all at once. You are able to see whichever volume is at the top of the list in the menu on the left. An exception to this are volumes such as the wm.mgz and aseg.mz which can be made translucent, allowing you to view the information they contain simultaneously with the volume directly below it on the list. For example, you are currently seeing information from both the aseg (labeled structures) and the brainmask (voxel intensities).
You can hide or turn off a layer by unchecking the check box next to the layer name. Try this out - uncheck the box next to 'aseg'. Now you can see just the brainmask. You can also use the up and down arrows (located below the menu on the left) to move the aseg down on the list, below the brainmask (try it!). Let's now move the wm volume to the top of the list but instead of using the arrows, try this shortcut: double click on where it says 'wm'. It should automatically move to the top. The menu should now look like this:
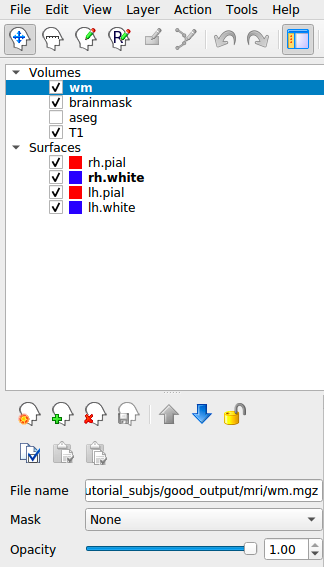
and the viewing window should look like this:
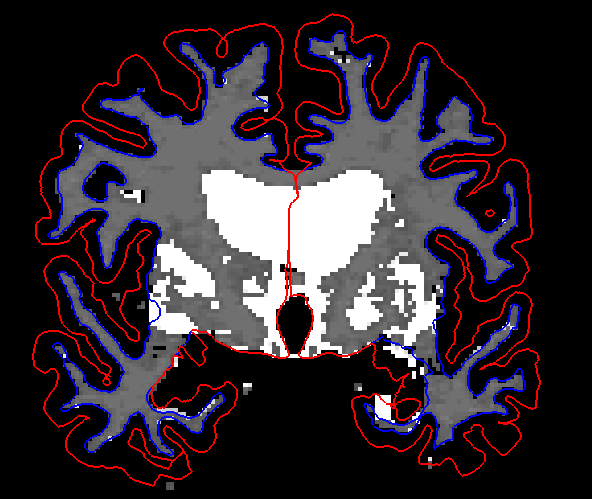
Keyboard Shortcut: Alt+c will allow you to quickly cycle through all the layers. Every time you hit it, the volume at the top of the list will move to the bottom of the list. Mac users, all Freeview keyboard shortcuts are located here.
When the Navigation button  is chosen, you can move the image in the viewing window around by holding down the middle mouse button and dragging the mouse where you want the image to go. Try it out. To zoom, scroll with the middle mouse button. In this navigation mode, notice the cursor (little red crosshair) moves to wherever you left click. When you change the orientation (to axial or sagittal), you will be viewing the slice that intersects with the cursor's location. To illustrate this point, if you are in the viewing pane selected here:
is chosen, you can move the image in the viewing window around by holding down the middle mouse button and dragging the mouse where you want the image to go. Try it out. To zoom, scroll with the middle mouse button. In this navigation mode, notice the cursor (little red crosshair) moves to wherever you left click. When you change the orientation (to axial or sagittal), you will be viewing the slice that intersects with the cursor's location. To illustrate this point, if you are in the viewing pane selected here:
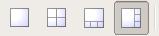
You'll notice all the planes will shift based on where you move the cursor.
One other important thing to note is that any action you do in the viewing window (i.e. erasing, changing brightness, etc.) will take place on whichever volume is currently highlighted in the left menu, regardless of which file is at the top of the list.
Now that you know the basics, you can make your way through the data. To verify that FreeSurfer did a good job, you will want to check:
- Whether the surfaces accurately follow the gray matter and white matter boundaries.
- Whether the aseg accurately follows the subcortical intensity boundaries.
Checking the Surfaces
Double click on 'brainmask' in the left menu to bring it to the top of the volume list. The white surface (blue line) is used to calculate total white matter volume and should accurately follow the boundary between white matter and gray matter. The pial surface (red line) is used to calculate cortical gray matter volume and should accurately follow the boundary between the gray matter and the CSF.
As you scroll through the slices checking the surfaces for accuracy, keep in mind that you are looking at a 2-dimensional rendering of a 3-dimensional image - be sure to look at more than just one view (i.e., sagittal, coronal and horizontal). You can turn the surfaces off and on by checking and unchecking them in the left menu under where it says 'Surfaces'. As you do this, ask yourself: would you draw the boundary in the same location?
Keyboard Shortcut: Alt+f will turn on and off whichever surface is highlighted in the menu window.
To help verify accuracy, adjust the brightness and contrast so you can easily identify the shift in intensity between gray and white matter. To do this, left click on the image while holding down both the 'Shift' key and the middle (scroll wheel) button on your mouse, and drag your mouse. (Make sure the brainmask volume is highlighted in the left menu in order for this to work.) The other way to do this is via the 'Window' and 'Level' sliders underneath the left menu.
There are regions where the surfaces are not intended to be accurate that you should be aware of:
- Areas around the hippocampus and amygdala. The surfaces will not completely include or exclude certain subcortical regions. These inaccuracies can be ignored as subcortical regions are excluded from the cortical measures and subcortical volume is measured by the aseg, not the surfaces.
- For an example of this, scroll to coronal slice 128 (slice numbers appear in the upper right hand corner of the viewing window).
Subcortical Segmentation
Uncheck all of the surfaces. Then check the box next to the aseg volume and double click it. The aseg volume will jump to the top of the left menu, above the brainmask volume.
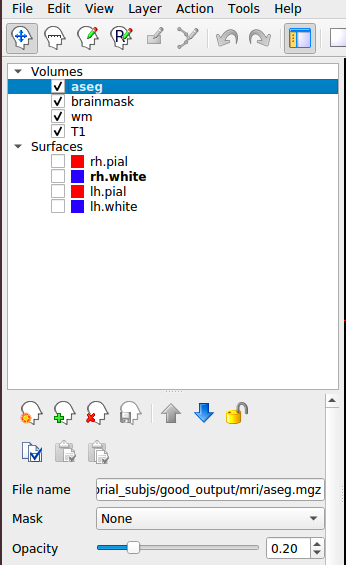
This will show the complete segmentation of the subcortical structures.
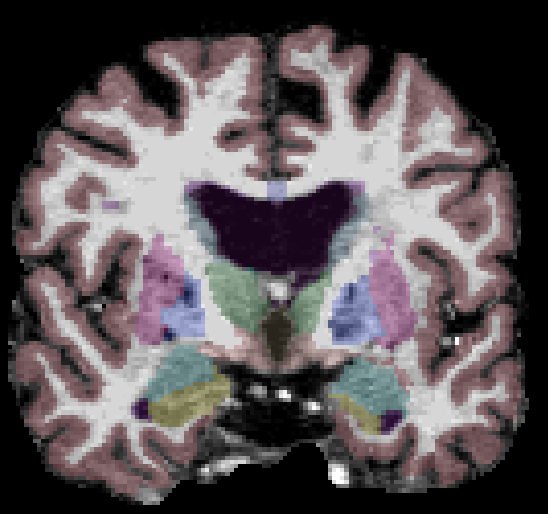
Each structure is labeled with a unique color/number distinction. If you click on a voxel the structure's name and number label will be shown in the 'Cursor' section under the viewing window next to the word, 'aseg'. If you hover over a voxel where the cursor is not located, the value of that voxel will appear under the 'Mouse' section.
Keyboard Shortcut: Alt+v will turn on and off the layer that is currently highlighted.
Make sure 'aseg' is highlighted in the left menu and press Alt+v to turn it off and on. While doing this, make sure the aseg is accurately following the underlying intensity boundaries of each structure. You can also adjust the 'Opacity' slider to better see the underlying brainmask.
Keyboard Shortcut: Alt+a and Alt+s will change the opacity of the layer that is currently highlighted.
Other Things To Do in Freeview
Below, we introduce you to other volumes and techniques which are good to be familiar with, especially when troubleshooting.
Skull Strip
Close the aseg. As you scroll through the brainmask volume, notice that there is no skull left in your image. You should also not see any regions of cortex or cerebellum missing from this volume. Bring the T1.mgz to the top of the volume list and toggle between it and the brainmask.mgz volume (Alt+v) to verify that the skullstrip has worked properly. In the TroubleshootingData tutorial, we'll go over what to do if there was a skull strip error.
Intensity Normalization
Scroll through the brainmask volume and notice that the intensity is uniform throughout. You should not see any very bright or very dark spots in the white matter or gray matter. If you click on a voxel in the white matter, you can see that it has been normalized to an intensity of (or close to) 110 (look under the Cursor section next to where it says 'brainmask'). When wm voxels are far from a value of 110, they may be erroneously excluded from the white surface. By "close to," we mean wm voxels have an intensity value of somewhere between 100 and 110. By "far from," we mean wm voxels are between a value of 85 and 100. In the TroubleshootingData tutorial, we'll go over what to do if there is an intensity normalization error.
WM Volume
Recheck all of the surfaces and then double click on the wm volume to bring it to the top of the list. This volume is FreeSurfer's initial segmentation of the white matter (shown in gray) with additions from the automatic topology fixer (in white). This "mask" is the starting point for the white surface which grows out from here and stops at a more accurate location using the intensity gradients in the brainmask.mgz volume as a guide. The wm.mgz can be used to add missing wm voxels or delete voxels that are not white matter but were included in the surface. In the TroubleshootingData tutorial, we'll go over how to do this and when. For now, it will be good to learn how to change the wm mask to a heat overlay for ease of editing. The "heat" setting is used for editing because it allows us to be able to see the underlying anatomy, while still being able to locate inaccuracies in the wm.mgz "mask." You can also use 'Jet' overlay, if you prefer. With wm highlighted in the left menu, take a look at the options next to Color Map and choose 'Heat' or 'Jet'. Then adjust the opacity so you can also see the brainmask underneath (down to around 0.20). It should look like this:
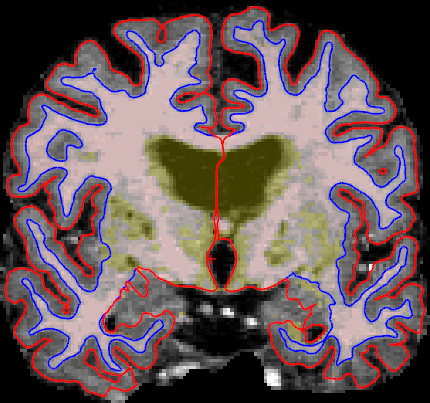
This could have also be done via commandline when first loading the wm in Freeview if we used this command: freeview -v wm.mgz:colormap=heat:opacity=0.25 brainmask.mgz (Note: You don't need to run this command.)
You can now close Freeview by hitting the X on the display window or Ctrl-q.
Viewing Surfaces in 3D using Freeview
We're now going to view several surface overlays. You could view the volumes discussed above and the overlays discussed below all in one Freeview session. They are separated in this tutorial only for simplicity. The examples below are displayed only on the left hemisphere, however, you could also view just the right hemisphere or both hemispheres at the same time. Here are some surfaces you can look at with Freeview:
- pial, white and inflated surface
- sulcal and curvature maps
- thickness maps
- cortical parcellation
You can load them all in Freeview with the command below (be patient while they all load):
freeview -f good_output/surf/lh.pial:annot=aparc.annot:name=pial_aparc:visible=0 \ good_output/surf/lh.pial:annot=aparc.a2009s.annot:name=pial_aparc_des:visible=0 \ good_output/surf/lh.inflated:overlay=lh.thickness:overlay_threshold=0.1,3::name=inflated_thickness:visible=0 \ good_output/surf/lh.inflated:visible=0 \ good_output/surf/lh.white:visible=0 \ good_output/surf/lh.pial \ --viewport 3d
Some notes on the above command line:
lh.pial:annot=aparc.annot loads the Desikan-Killiany cortical parcellation on the pial surface. lh.pial:annot=aparc.a2009s.annot loads the Destrieux cortical parcellation on the pial surface.
:name=pial_aparc:visible=0 changes which name shows up in the menu display and turns off this layer
lh.inflated:overlay=lh.thickness:overlay_threshold=0.1,3 loads the thickness overlay on top of the inflated surface and sets the min and max thresholds to display
Pial Surface
The first volume you see is the pial surface. The pial surface here is the full 3D representation of the red surface you saw on each 2D slice of the brainmask volume, earlier in the tutorial. The green regions are gyri and the red regions are sulci. With this surface, the sulci are mostly hidden. Feel free to move the inflated brain around by left clicking on it and dragging the mouse. If you would like to put the brain back to its original state, go to View > Reset View, press Ctrl+r, or click the Reset button: 

To get rid of the yellow lines being displayed on the surface (corresponding to the 3 slice views), right-click on the surface and check Hide All Slices, or hit Crtl+Shift+s.
White Surface
Press Alt+c to cycle to the white surface.
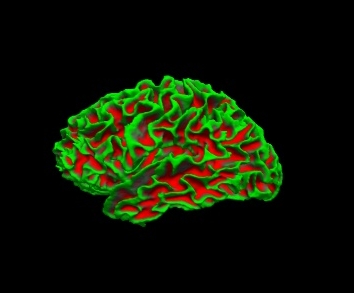
The white surface shows the boundary between white matter and gray matter. It is the 3D representation of the blue surface you saw on the 2D slices of the brainmask. With this surface, we are able to see the sulci a bit better. You can inspect this surface by rotating it around as you wish.
Inflated Surface
Press Alt+c to cycle to the curvature on the inflated surface. With the inflated surface, you can fully see the sulci. If you look at the options next to 'Curvature' in the left menu pane, you can switch it to binary to see the curvature in grayscale. Or switch it to 'off' to see the smooth inflated surface.
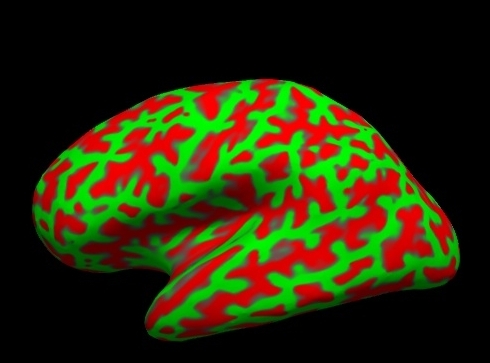
The inflated surface can be helpful to find bumps, holes, or other defects that may need to be corrected. If you click on the inflated surface, you will see the coordinates of the vertex you clicked on in the 'Cursor' window.
Thickness Map
Press Alt+c to cycle to the thickness map on the inflated surface.
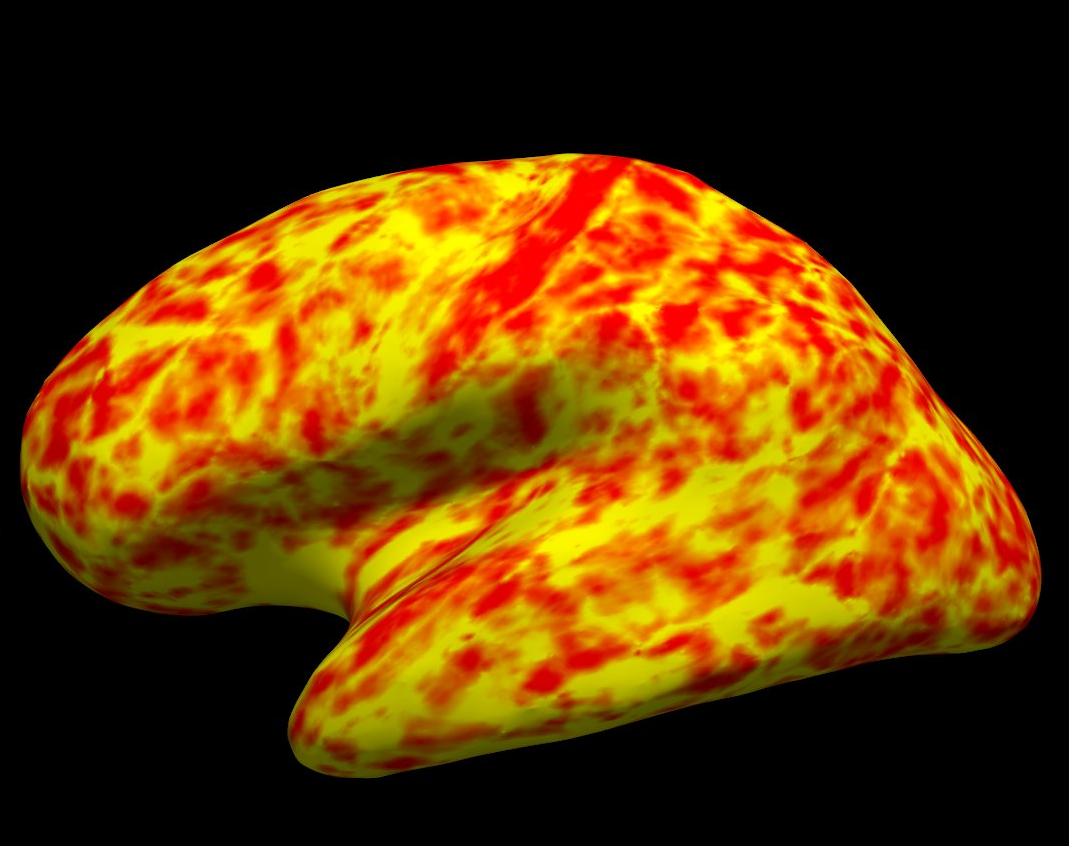
Cortical Parcellation
Press Alt+c to cycle to the cortical parcellations. On the left is the Destrieux parcellation and on the right is the Desikan-Killiany parcellation.
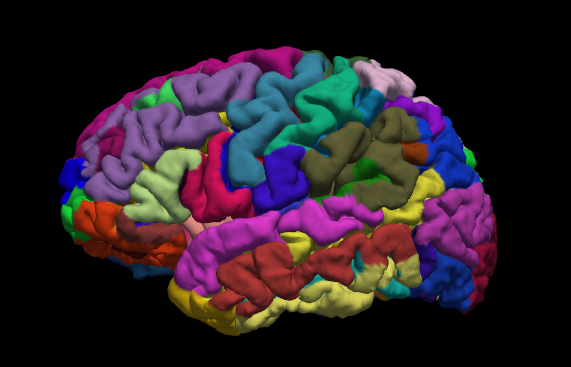
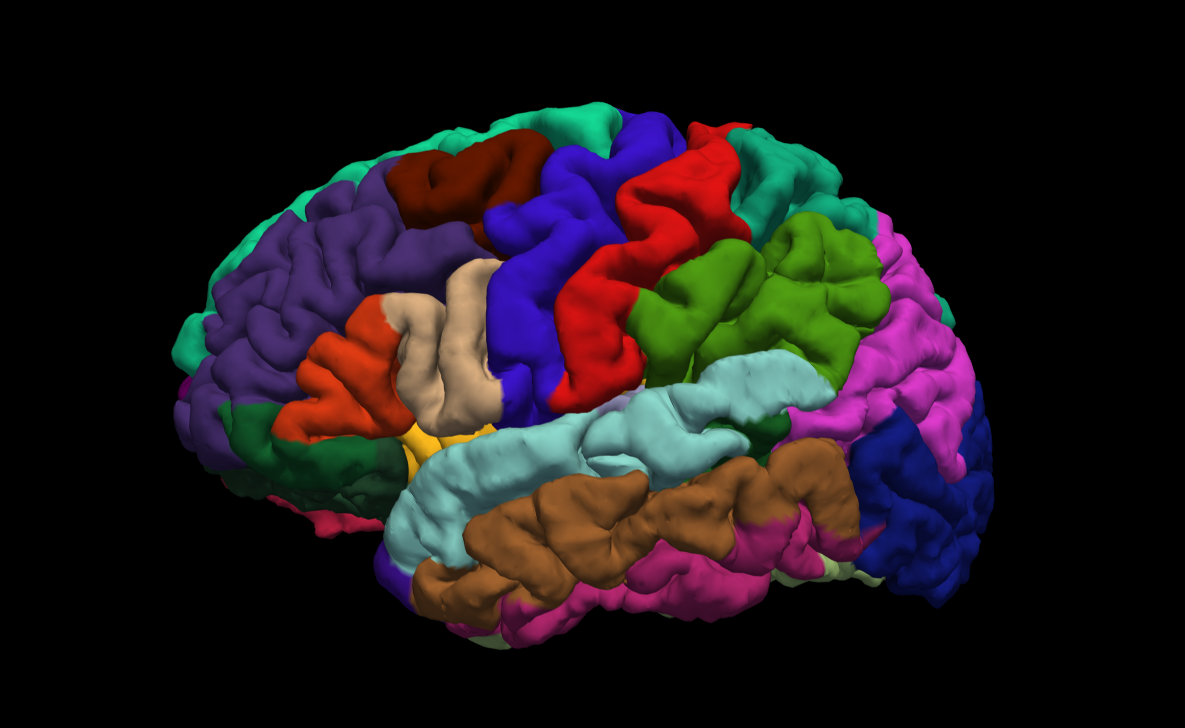
Click on a color and view the name of the cortical region in the 'Cursor' or 'Mouse' windows next to where it says 'aparc.annot'. Rotate the brain so you are looking at the medial wall. Notice that all subcortical gray matter is not a part of the surface labels (because again, those areas do not count towards the cortical surface measures).
By default there are two parcellations that are made when recon-all is run. The two parcellations are the ?h.aparc.annot, created with the Desikan-Killiany atlas, and the ?h.aparc.a2009s.annot, created with the Destrieux atlas. The difference is the number and designation of the areas that are labeled. You can load the Destrieux parcellation by clicking on the drop down box next to 'Annotation' on the left panel and choosing Load from file.... Browse to lh.aparc.a2009s.annot and hit 'Open'.
Summary
By the end of this exercise, you should know:
How to visualize and inspect FreeSurfer data
- The command to visualize data in Freeview
- What to look for when visualizing data including that surfaces follow the gray and white matter boundaries and that the aseg.mgz accurately follows the subcortical intensity boundaries
- The regions around the hippocampus and amygdala are not intended to be accurate and these inaccuracies can be ignored as subcortical regions are excluded from cortical measures
- Surfaces can be viewed in 3D such as the pial, white, and inflated surfaces, sulcul and cortical maps, thickness maps, and cortical parcellation.
This tutorial was meant as an introduction to Freeview. For information on buttons or menu options not covered here, you can find out about them on the FreeviewGuide wiki.
Exercise 1
Difficulty: Beginner
Goal: Practice basic Freeview tasks.
In the examples above you looked at data from a subject called “good_output”. For this challenge complete the following tasks for subject “004”.
- Open the subject’s aparc+aseg.mgz volume with a colormap of “lut”.
- Swap the view to sagittal
- Navigate with the arrow keys to find the right putamen
Need a hint?
Here is how you opened up a similar volume for the “good_output” subject: freeview -v good_output/mri/aseg.mgz:colormap=lut
Please note that we were in the $TUTORIAL_DATA/buckner_data/tutorial_subjs directory when we used that command - so cd there if you'd like to base your command off the above example.
Want to know the answer? Click and drag to highlight and reveal the text below.
cd $TUTORIAL_DATA/buckner_data/tutorial_subjs |
freeview -v 004/mri/aparc+aseg.mgz:colormap=lut |
Exercise 2
Difficulty: Beginner
Goal: Practice visualizing data with overlays.
- Open 004’s lh.pial surface, with the overlay named lh.thickness, set the overlay to display with a threshold of 1,2
- Look up vertex 141813
- What is the thickness of this vertex?
Need a hint?
Here is how you opened up a similar surface for the good_output subject, with thickness information: freeview -f good_output/surf/lh.inflated:overlay=lh.thickness:overlay_threshold=0.1,3 --viewport 3d
And here is how you opened up a similar surface for the good_output subject with the Desikan-Killany parcellation: freeview -f good_output/surf/lh.pial:annot=aparc.annot
Please note that we were in the $TUTORIAL_DATA/buckner_data/tutorial_subjs directory when we used that command - so cd there if you'd like to base your command off the above example.
Want to know the answer? Click and drag to highlight and reveal the text below.
cd $TUTORIAL_DATA/buckner_data/tutorial_subjs |
freeview -f 004/surf/lh.pial:overlay=lh.thickness:overlay_threshold=1,2 --viewport 3d |
Exercise 3
Difficulty: Beginner
Goal: Practice opening multiple files at a time with FreeView.
- For this challenge start with this terminal command:
freeview -v 004/mri/wm.mgz:colormap=jet 004/mri/brainmask.mgz -f 004/surf/lh.pial:edgecolor=blue 004/surf/lh.white:edgecolor=red
- Right now it only opens the left hemisphere pial and white matter surfaces, alter it to open both for the right hemisphere as well, with colors that match the left hemisphere side.
- Once you have the last command working, rearrange the volume layers in freesurfer so that the wm.mgz is at %20 opacity and the brainmask can be seen underneath it (this can also be done through altering the terminal command - you can choose which way to do so).
- You will need to be in $TUTORIAL_DATA/buckner_data/tutorial_subjs for the command to work, so cd there if needed
Want the solution? Click and drag to highlight and reveal the text below.
cd $TUTORIAL_DATA/buckner_data/tutorial_subjs |
freeview -v 004/mri/brainmask.mgz 004/mri/wm.mgz:colormap=jet:opacity=.2 -f 004/surf/lh.pial:edgecolor=blue 004/surf/lh.white:edgecolor=red 004/surf/rh.pial:edgecolor=blue 004/surf/rh.white:edgecolor=red |
Exercise 4
Difficulty: Intermediate - assumes some comfort with navigating Unix and FreeView
Goal: Export a series of images from FreeView and stitch them together to create a GIF.
- Open up any surface from the tutorial data
Set the viewport to 3d view, right click in the viewport and select Hide All Slices
In the File menu, select Save Movie Frames
Set up the options as in the following picture - you will need to create a new directory in the /home/vboxuser/tutorial_data directory to save the output to.
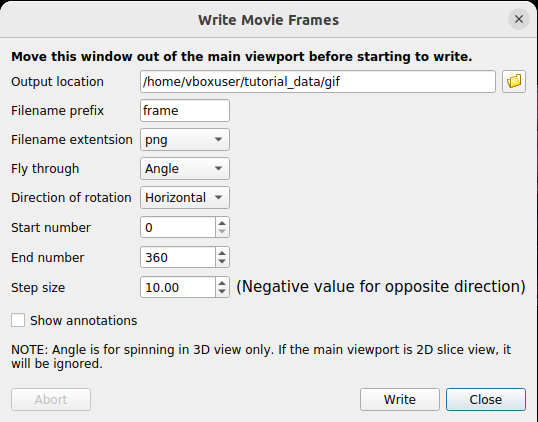
- Select 'Write' once you have set up the options and created a new directory for your gif
- In a terminal, navigate to the new directory you output the movie data to.
Run this command: convert -delay .1 *.png brainanim.gif note that if you are at the 2025 FreeSurfer course, this command is not installed on your VM and will not work.
Note: convert is from the ImageMagick library, this is setup on the course computers. If you are doing the tutorials from home you can get a copy of ImageMagick here https://imagemagick.org/index.php
-delay determines the gap between frames, *.png selects all png files in the working directory, brainanim.gif is the output name.
To view your GIF, open it with firefox firefox brainanim.gif
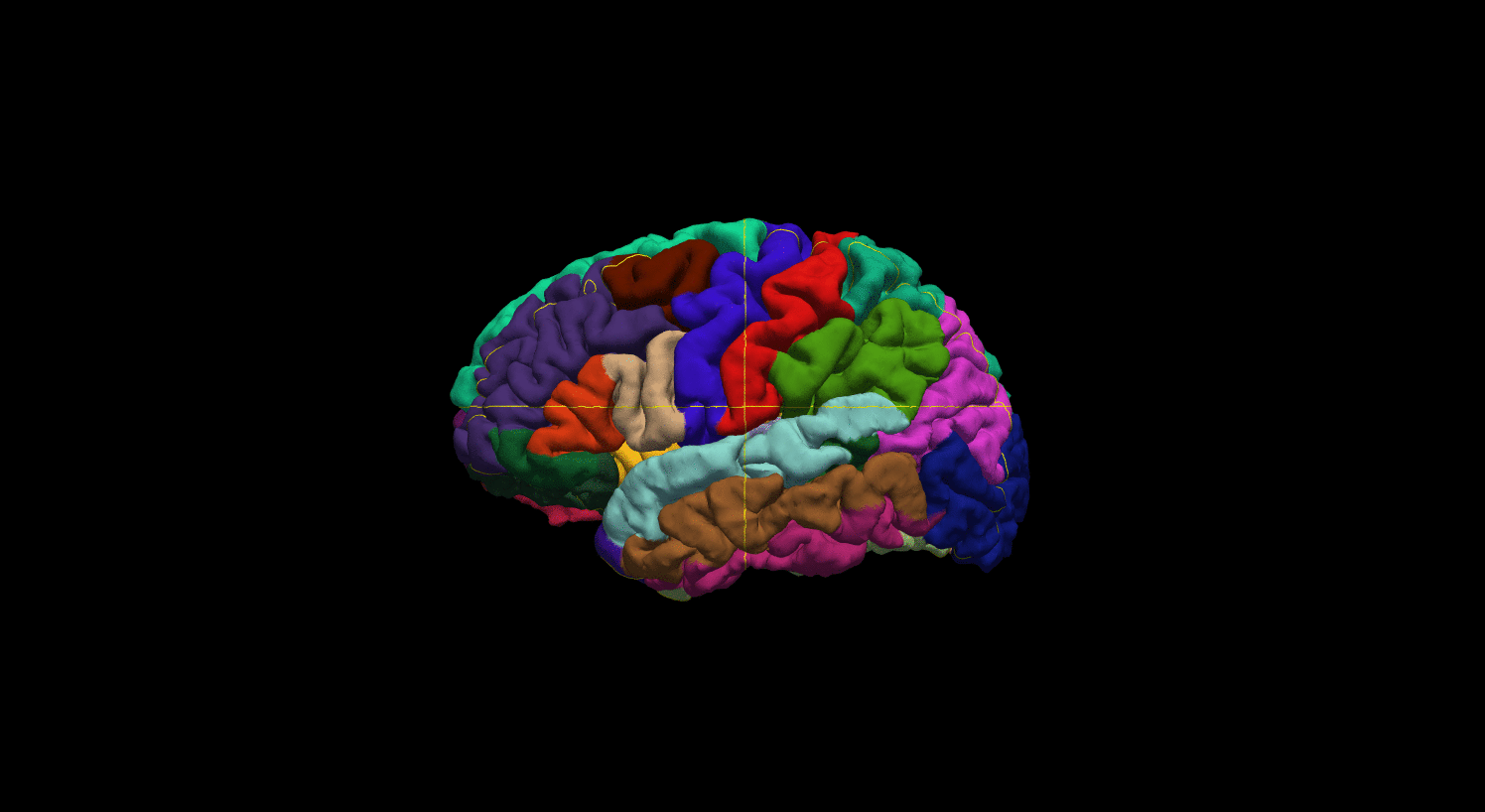
Quiz
You can test your knowledge of this tutorial by clicking here for a quiz!
