FreeSurfer Tutorial: Surface Group Analysis with Qdec
Preparations
If You're at an Organized Course
If you are taking one of the formally organized courses, everything has been set up for you on the provided laptop. The only thing you will need to do is run the following commands in every new terminal window (aka shell) you open throughout this tutorial. Copy and paste the commands below to get started:
export SUBJECTS_DIR=$TUTORIAL_DATA/buckner_data/tutorial_subjs/group_analysis_tutorial cd $SUBJECTS_DIR
To copy: Highlight the command in the box above, right click and select copy (or use keyboard shortcut Ctrl+c), then use the middle button of your mouse to click inside the terminal window to paste the command (or use keyboard shortcut Ctrl+Shift+v). Press enter to run the command.
These two commands set the SUBJECTS_DIR variable to the directory where the data is stored and then navigates into this directory. You can now skip ahead to the tutorial (below the gray line).
If You're not at an Organized Course
If you are NOT taking one of the formally organized courses, then to follow this exercise exactly be sure you've downloaded the tutorial data set before you begin. If you choose not to download the data set you can follow these instructions on your own data, but you will have to substitute your own specific paths and subject names. These are the commands that you need to run before getting started:
## bash <source_freesurfer> export TUTORIAL_DATA=<path_to_your_tutorial_data> export SUBJECTS_DIR=$TUTORIAL_DATA/buckner_data/tutorial_subjs/group_analysis_tutorial cd $SUBJECTS_DIR ## tcsh source $FREESURFER_HOME/SetUpFreeSurfer.csh setenv TUTORIAL_DATA <path_to_your_tutorial_data> setenv SUBJECTS_DIR $TUTORIAL_DATA/buckner_data/tutorial_subjs/group_analysis_tutorial cd $SUBJECTS_DIR
In this tutorial, you will learn how to perform statistical analysis of group surface-based data, including:
- Preprocessing the group data
- Constructing a qdec.table.dat file of subject demographics
- Using Qdec to design and execute your analysis
- Interacting with the Qdec display
- Creating Regions of Interest (ROIs) for further analysis and a final check of your data
Introduction
Qdec
Qdec is a single-binary application included in the FreeSurfer distribution. Qdec is an acronym for Query, Design, Estimate, Contrast. It is intended to aid researchers in performing inter-subject / group averaging and inference on morphometry data (cortical surface and volume) produced by the FreeSurfer processing stream. Qdec permits statistical inferences to be made about effects of interest in relation to error variance. It also allows for certain permutation testing and other means for correcting for multiple comparisons. Qdec presents a more user-friendly GUI while incorporating the mri_glmfit utility; a command-line-only tool with more extensive GLM capabilities. To understand how to separately run the mri_glmfit utility that Qdec uses, navigate to this tutorial.
Qdec is designed to:
- Select the subjects meeting the criteria under study
Generate the necessary input to the stats engine, which, for mri_glmfit include:
Design matrix (called X in the GLM equation) containing the explanatory variables
Parameter Estimate matrix (called A in the GLM equation)
Contrast vector(s)
- Generate and optionally display the output data and/or images
Linear Modeling overview
Linear modeling describes the observed data as a linear combination of explanatory factors plus noise, and determines how well that description explains the data being analyzed. In order to understand how to perform group analysis in FreeSurfer, you need to understand the general linear model (GLM) and how to construct a GLM in matrix notation. You can click here for a review of this material. The notation we use here is:y=X*beta, where y is the vector observed data (e.g., thicknesses for each subject at a vertex), X is the known design matrix (e.g., gender, age), and beta is the vector of unknown parameter estimates (PEs). The interpretation of the PEs will depend upon how X is constructed. For example, they could be interpreted as a slope indicating the change of thickness with age. The analysis/estimation is then the process of computing beta given the data y and the design matrix X. A Null Hypothesis (H0) is constructed with a contrast matrix C. Inferences are drawn by testing whether the value gamma=Cb is zero.
Preprocess Group Data
recon-all
Prior to using the qdec application, your group subject data must be processed by the standard FreeSurfer processing stream, via the recon-all script. This processing stream supplies the surfaces and morphometry data on each subject. The data in the tutorial set has been processed for you.
pre-smoothed fsaverage surfaces
Qdec needs each subject to have pre-computed smoothed data for the target surface (fsaverage is the default) for each measure (thickness, sulc, area, curv, etc.). Your SUBJECTS_DIR should contain either a link or a copy of the fsaverage subject found in your $FREESURFER_HOME/subjects directory. Presmoothing the data onto the target surface is not part of the normal recon processing stream, but you can easily create this data with recon-all, using a command like this (you would replace the <subjid> with a real subject id):
Don't run the following recon-all commands
It has already been run for all the subjects in this tutorial.
recon-all -s <subjid> -qcache
The -qcache flag will run numerous back-to-back mris_preproc processes on your machine, so be prepared for it to run for about an hour. Please see the qcache page for more information on this flag.
qdec.table.dat
The primary input to Qdec is a text file, named qdec.table.dat, containing the subject IDs, and discrete (categorical) and continuous factors, in table format. This is essentially a table of demographics for your subjects including all the variables and factors that you wish to consider. You may have different discrete (categorical) factor names and levels (or even no discrete factors, in which case all column data are assumed to be continuous factors). If you want to control the order the factors appear in the display, click here for instructions. For organizational purposes, it is best to make a directory called qdec within your $SUBJECTS_DIR. You can save the qdec.table.dat file in there. When Qdec runs, it will also save your analyses to this directory. A qdec subdirectory, with a qdec.table.dat has been made for you. Here is a sample of what that file looks like:
fsid gender age Left-Hippocampus Right-Hippocampus 140 Female 18 4214 4190 049 Male 19 4543 4153 141 Female 20 3896 3741 084 Male 21 4804 4722 021 Male 22 4021 3969 093 Female 22 3603 3597
This file contains 40 subject IDs, their gender, age, left hippocampus volume, and right hippocampus volume. For this tutorial, the qdec.table.dat file already exists for you. Optionally, your qdec.table.dat file can explicitly specify the SUBJECTS_DIR, by including it in the first non-commented line:
# This is a comment-line in the qdec.table.dat file. # This explicitly specifies the SUBJECTS_DIR: SUBJECTS_DIR /my/path/to/subject/data . . .
fsaverage
For display purposes, you will need to have an average subject included in your SUBJECTS_DIR. FreeSurfer's fsaverage, made in MNI305 space, will do fine:
For the purposes of this tutorial, fsaverage has already been added to your SUBJECTS_DIR, so you do not need to run the command below.
cd $SUBJECTS_DIR ln -sf $FREESURFER_HOME/subjects/fsaverage
This will add a copy of fsaverage into your SUBJECTS_DIR.
If you wish to make your own average subject from your data set, you can do so using make_average_subject.
Usage
To start Qdec, from your $SUBJECTS_DIR, simply type qdec:
export SUBJECTS_DIR=$TUTORIAL_DATA/buckner_data/tutorial_subjs/group_analysis_tutorial cd $SUBJECTS_DIR qdec &
It may take a few seconds for Qdec to open. The ampersand directs the terminal to run this process in the background, so you may see your command prompt return before Qdec opens.
Subjects
When Qdec opens you are looking at the Subjects tab. The first thing you will need to do is to load your qdec.table.dat file. Click File -> Load Data Table, or you can use the  button, and traverse to your subjects directory and select the qdec.table.dat file. When you click Open, it should load the file, the contents scrolling-by in the terminal window. If the data is loaded correctly, you should see in the terminal window a summary, like this example:
button, and traverse to your subjects directory and select the qdec.table.dat file. When you click Open, it should load the file, the contents scrolling-by in the terminal window. If the data is loaded correctly, you should see in the terminal window a summary, like this example:
.
.
.
1 gender discrete 2
1 Female
2 Male
2 age continuous 0
3 Left-Hippocampus continuous 0
4 Right-Hippocampus continuous 0
Continuous Factors: Mean: StdDev:
------------------- ----- -------
age 57.175 26.940
Left-Hippocampus 3645.850 579.214
Right-Hippocampus 3725.325 555.961
Number of subjects: 40
Number of factors: 4 (1 discrete, 3 continuous)
Number of classes: 2
Number of regressors: 8The factors (gender, age, Left-Hippocampus, and Right-Hippocampus) should appear in a list under Data Table View on the control panel. If you choose a factor from this list a scatter plot of your data will appear in the window. Choose age, and the display should like this:
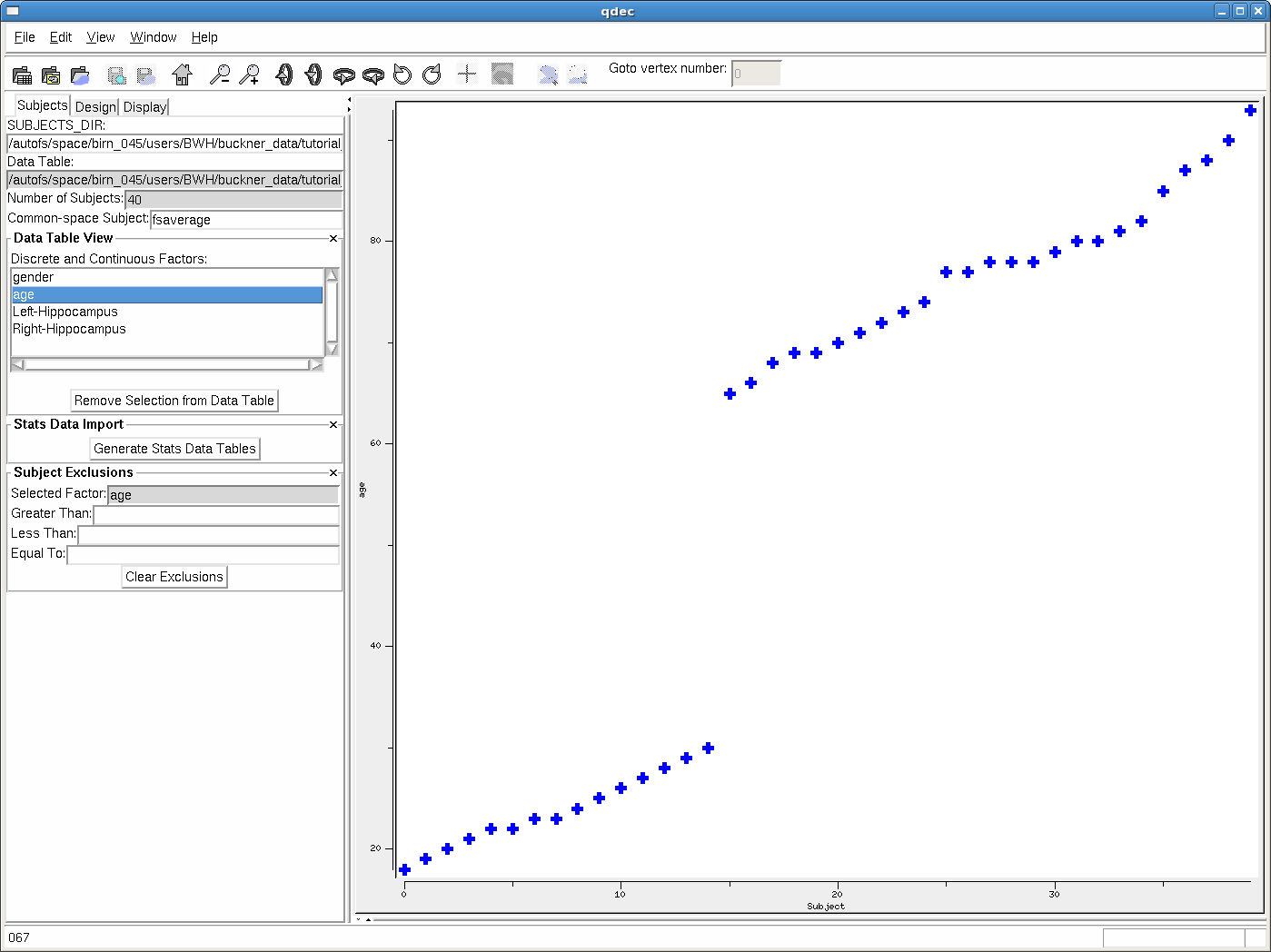
The x-axis has the subject number (taken from the order the subjects are listed in the qdec.table.dat), and the y-axis has the value of the variable you've selected. In the example shown you can see a plot of the ages of all 40 subjects. You can use this to visually check your data for outliers. In Qdec, if you roll your cursor over one of the points on the plot, you can find out which subject it is- the ID will be shown in the lower left corner of the Qdec interface.
Stats Data Import
It is possible to import the aseg and aparc data from the FreeSurfer-processed group data. To do so, press the Generate Stats Data Tables button. This will run the FreeSurfer utilities asegstats2table and aparcstats2table on your group data. Upon completion (you should see the progress in the terminal screen), you should see a number of options listed under the Stats Data Import drop down menu. Hold down the Stats Data Import button to scroll through and select a file. Within that menu, you can select aseg.volume. Upon doing so, the volumetric data for various subcortical structures are displayed. You could choose for example Left-Lateral-Ventricle, then click Add Selection to Data Table. Upon doing so, it will appear in the Discrete and Continuous Factors display of the Data Table View. Left-Lateral-Ventricle is now available as a possible factor in your analysis (Left-Hippocampus and Right-Hippocampus were imported from aseg.volume in this manner). If you select Left-Lateral-Ventricle in the Data Table View, then the volumetric data for all the subjects is plotted. You can look for patterns or outliers. If you suspect an outlier, right-click on that point in the scatter-plot. You can then either exclude that subject, or examine it in TkMedit to check for possible problems in the original scan data. Lastly, you can save this newly imported data (in this case, Left-Lateral-Ventricle) to your qdec.table.dat file by selecting Save Data Table from the File menu (but don't do this for the tutorial).
Design
When you click-over to the Design tab your discrete (gender) and continuous (age, Left-Hippocampus, Right-Hippocampus and Left-Lateral-Ventricle) factors should appear.
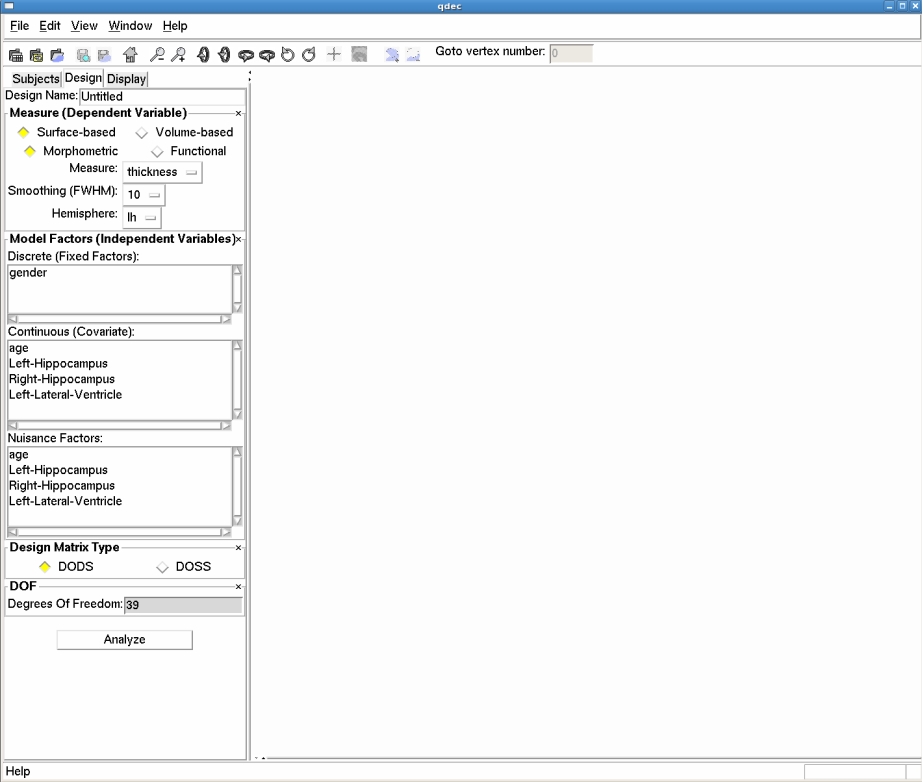
You can select up to four factors in the Design tab to regress against. For the tutorial data, you could select age (or Left-Hippocampus, as long as just one continuous factor is selected). The Nuisance Factor menu in Design tab allows selection of any number of continuous variables of which will be treated as nuisance variables in the GLM (contrast matrix will have value '0' for these). For simplicity in this example, choose only age (click on it in the menu under “Continuous” window) in the Continuous variables menu, leaving the Measure, Smoothing and Hemisphere in the Measure (Dependent Variable) menu at the top of the page at their defaults (thickness, 10mm, and lh). Before you click the Analyze button you will want to name your Design, something like 'lh-thickness-age-fwhm10', and enter that into the Design Name text entry box at the top of the window. Now click the Analyze button and the stats-engine will begin processing, executing the mri_glmfit executable. Upon clicking Analyze, the terminal will display the output of this processing. Also, progress information is shown in the bottom bar of the Qdec application. An analysis may take a minute or two.
Display
Once the analysis is complete (taking up to several minutes for a large subject set), you can click the Display tab and the fsaverage inflated surface will appear in the display window. You will see a list of questions summarizing the various analyses that were completed.
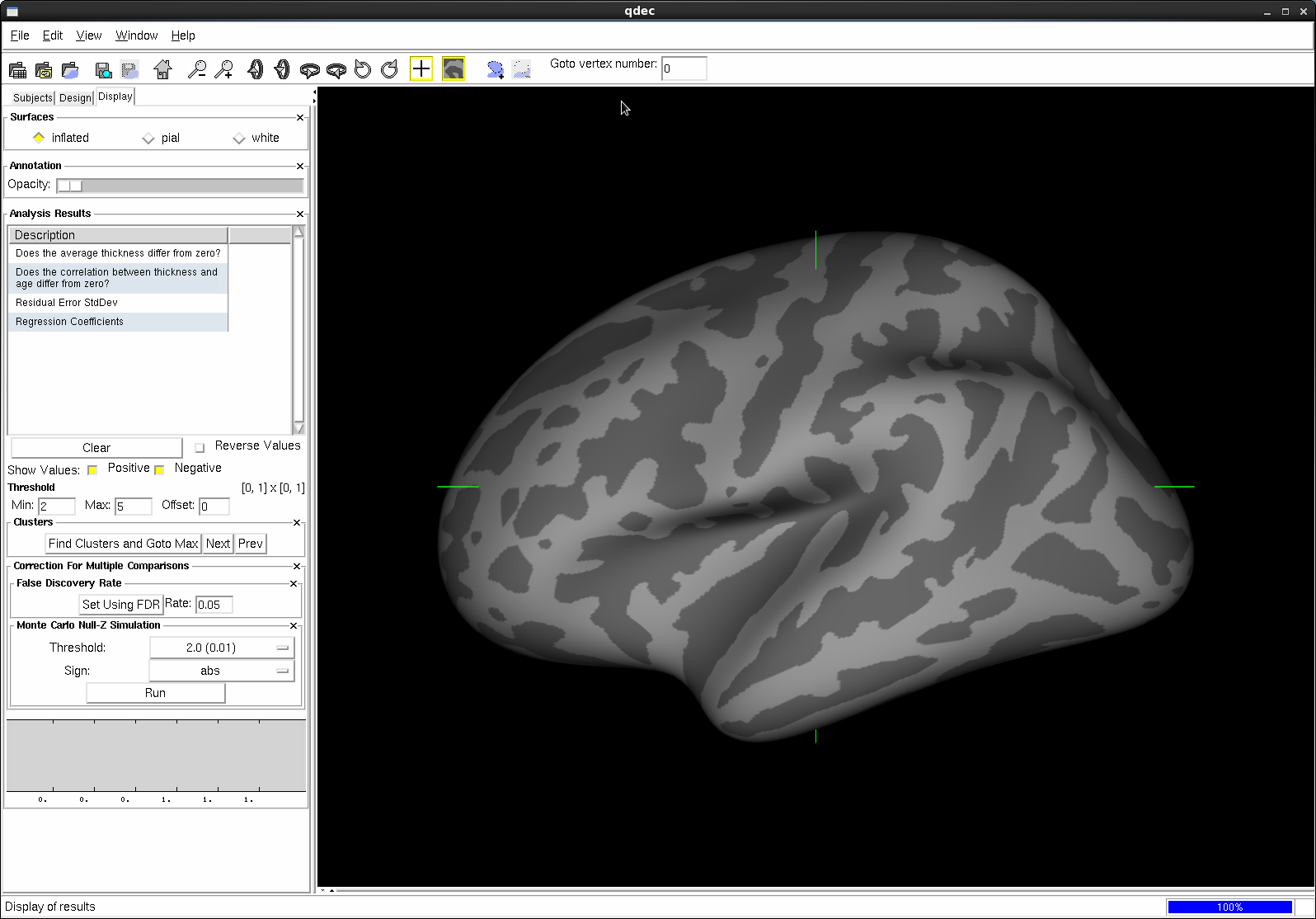
You can click on one of these questions to load the results. If you click on Does the correlation between thickness and age differ from zero it will display the statistically significant regions where age and thickness are correlated. Here is an example display:
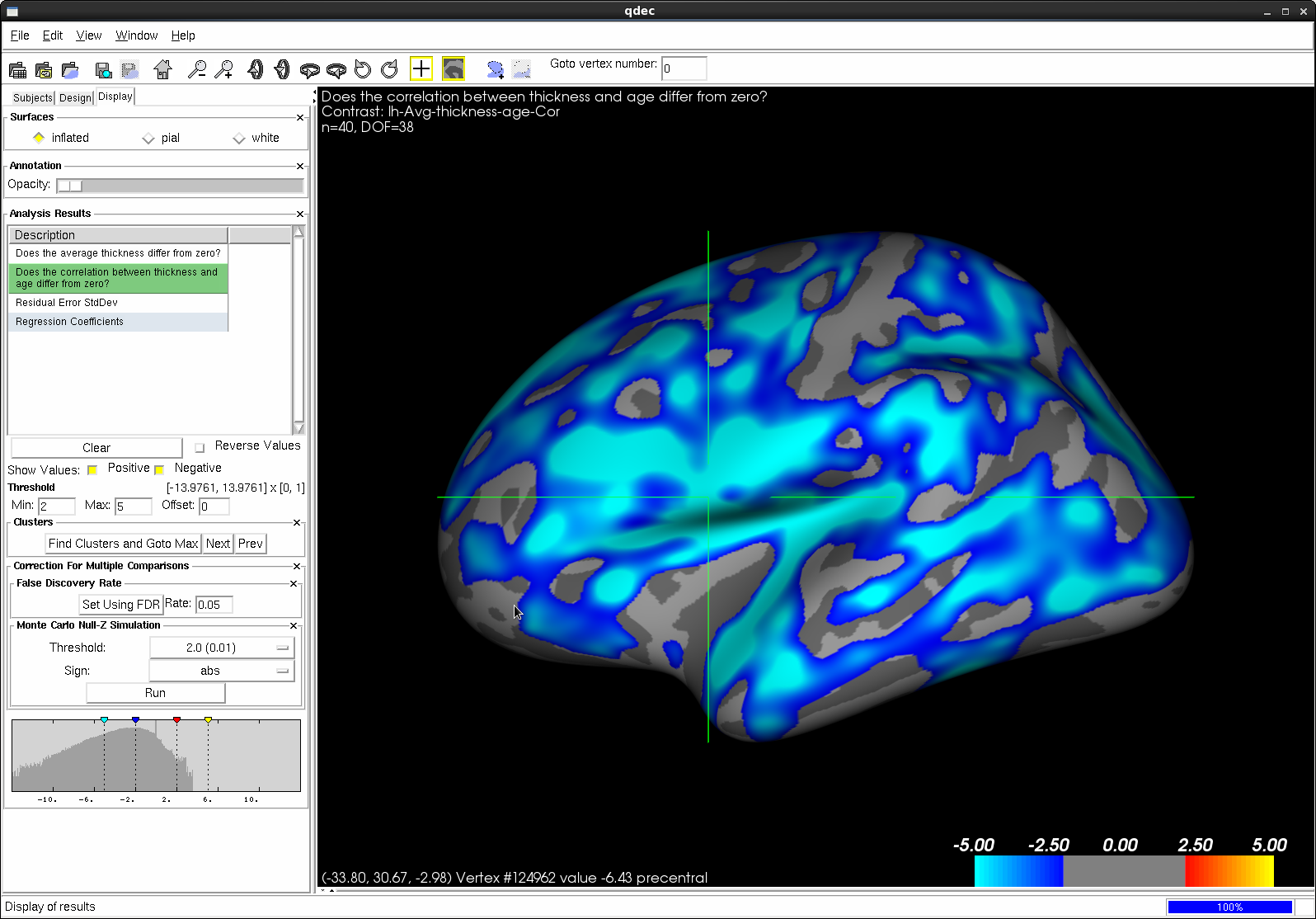
Find Clusters And Goto Max button runs mri_surfcluster on a selected result, which will find clusters based on currently selected display threshold, output a table of results to the terminal, and move the cursor to the max vertex in the #1 cluster. Next and Prev buttons in Qdec allow cycling movement of the cursor through the found clusters. On the displayed image, notice the green cross-hairs that indicate the vertex you have currently selected. You can change vertices and display a plot of the data for a particular vertex by left-clicking on a point while holding-down the Ctrl key. If you'd like to turn off the cursor display you can use the  button. Here is an example plot that corresponds to the selected data:
button. Here is an example plot that corresponds to the selected data:
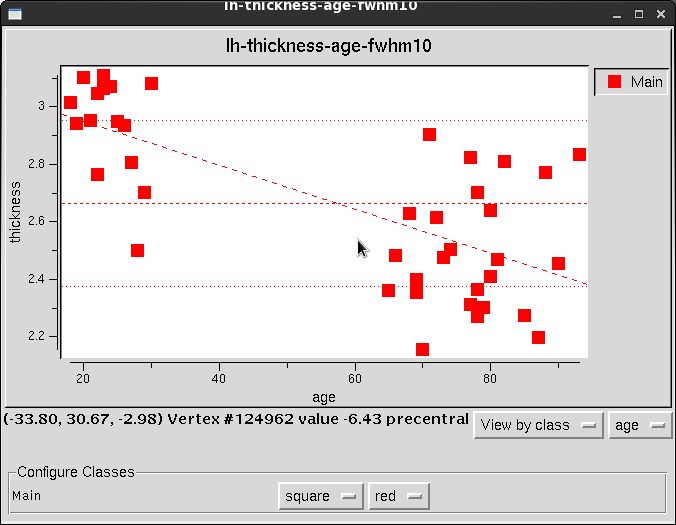
The plot shows your measure on the y-axis (vertical) - in this case, cortical thickness - and the variable on the x-axis (horizontal) - in this case, age. Each data point on the plot is representative of an individual subject, denoting their age and cortical thickness at the vertex you have selected. For this example at this vertex, we can see that the cortex is thinning with age. The information at the bottom of both the plot window and the Qdec window shows that this vertex has surface coordinates (-33.80, 30.67, -2.98) and is Vertex# 124962. The significance value is -6.43 and it is in the precentral region. The significance in this display is a -log(10)p value, and not a straight p value. In addition to this, you can also do correction for multiple comparisons by Monte Carlo cluster-wise simulation making use of pre-run data, making run-time near instantaneous.
Interacting with your data
Rotating, Panning and Zoom
To rotate the display, hold-down the left mouse button and move the mouse. Holding-down the middle button while moving the mouse will move the display in the window. Holding-down the right mouse button while moving will zoom the display.
There are buttons at the top of the Qdec display that will rotate and zoom as well:
 - rotates up 90 degrees
- rotates up 90 degrees
![]() - rotates down 90 degrees
- rotates down 90 degrees
 - rotates right 90 degrees
- rotates right 90 degrees
 - rotates left 90 degrees
- rotates left 90 degrees
 - rotates counterclockwise 90 degrees
- rotates counterclockwise 90 degrees
 - rotates clockwise 90 degrees
- rotates clockwise 90 degrees
 - zoom out
- zoom out
 - zoom in
- zoom in
If you get it rotated too far, the home button  will reset it.
will reset it.
Parcellation Display The cortical parcellation is loaded into Qdec upon opening. In the Display tab you can adjust the annotation opacity. There may be a slight delay while the display updates, be patient!
Sliding the button to the right will begin to show the parcellation annotation underneath the overlay. You can bring the opacity to a level that is useful in your interaction with the data. When you have selected a point, which is accomplished by holding down the ctrl key and left-clicking the mouse, the information at the bottom of the window will tell you in what region, or parcellation unit, the point is found.
Significance Thresholds You can also adjust the threshold levels for the overlay on the Display tab. When setting a color scale, you're interested in two things: the threshold (i.e., the value below which the vertex will be transparent - Min), and the saturation point (i.e., the value beyond which the color will not change - Max). The meaning of these thresholds depends upon the nature of the data you have loaded as the overlay. The map you are currently viewing is -log10(p), where p is the significance, so a Min of 2 will display all vertices with p<.01 and a Max of 5 will show vertices of p<.00001 as the same color. You can lower the threshold to 1.3, 2, 3, to show all vertices with p<.05. You could raise the threshold to 4, 5, 6 to show all vertices with p<.0001.
Variations on Design
With Qdec it is easy to design and run a variety of different analyses. For the first example, we looked simply at age and thickness in our subjects. Click back to the Design tab and select gender, to add it to the design. You will want to change the name of the design, call it 'lh-thickness-age-gender-fwhm10', and click Analyze. When the analysis is done running, click the Display tab and see that there are additional questions in the list summarizing the various analyses that were completed. Among the questions displayed now are Does the thickness--age correlation differ between male and female? and Does the average thickness differ between male and female? Click on one of these questions to display the statistically significant regions where the age and thickness correlation are different in men and women, or the average thickness is different in men and women (respectively). Similarly, you can use one of the other continuous variables - hippocampal volume - and run that design. You can change your design even more, if you click back to the Design tab, you can change your measure from thickness to something else - area, volume and others. You can also change your level of smoothing - 0, 5, 10, 15, 20, and 25 are your choices. And you can perform any of these on the left (lh) or right (rh) hemispheres. Take a few minutes to select a new design to run, remembering to call it something new before you hit Analyze so that the directory of results can be saved.
Define a Region of Interest
FreeSurfer has the ability to compute statistics averaged over a defined region of interest (ROI), which is another popular way to test statistical hypotheses and a good way to check your data. Since we will be comparing across subjects, we will define our ROI on the fsaverage. To define a label that marks a ROI on the surface hold down shift then left click and drag to draw your ROI. When drawing your ROI, draw slowly, allowing the display to catch up with you if necessary. There is no need to worry about closing the ROI precisely- when you are done and release the mouse button, Qdec will automatically close the ROI for you. You should then see a green outline of the ROI you drew, like this:
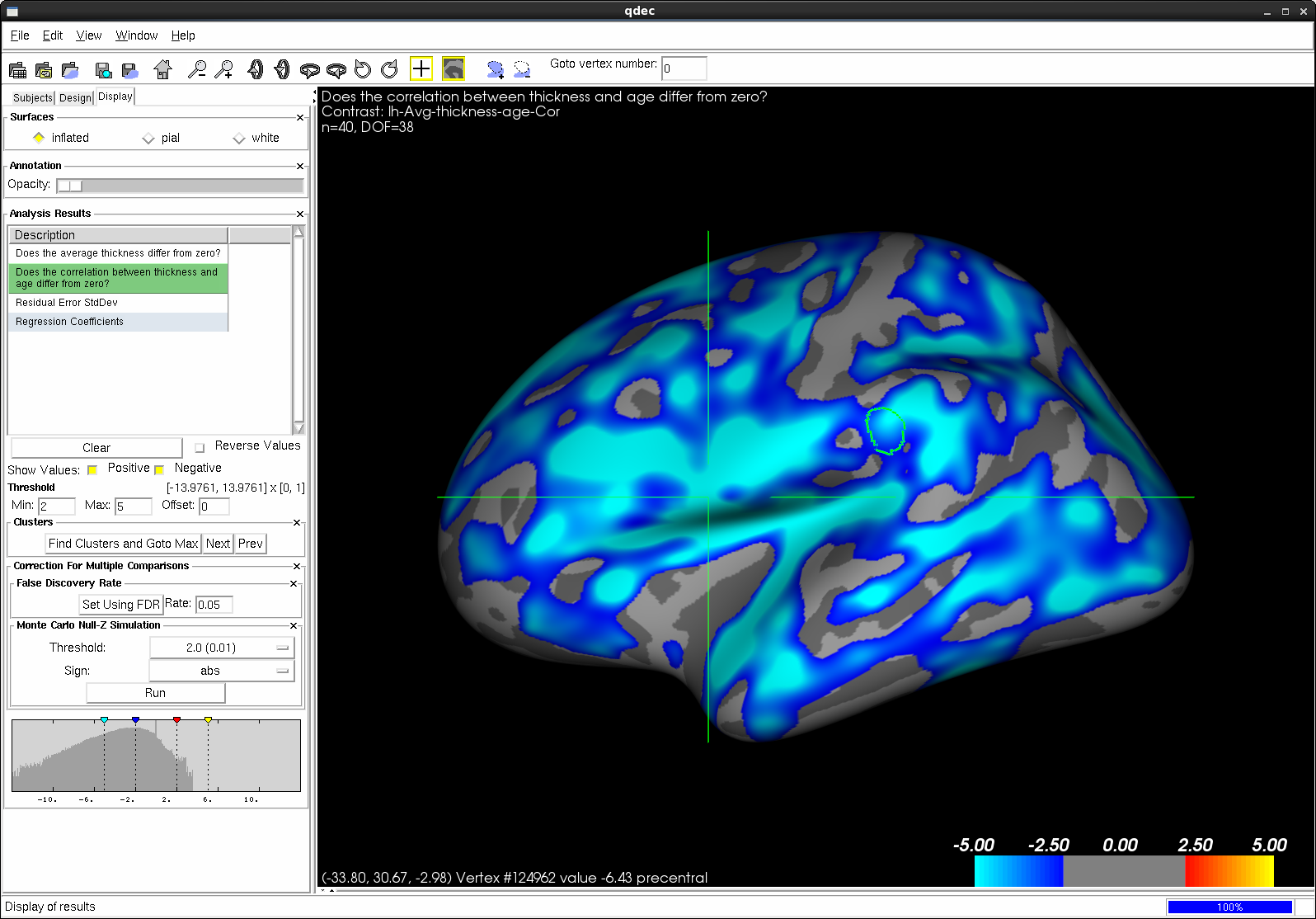
You can then select the add the selection to the ROI button  , and your label should now be filled in with purple, like this:
, and your label should now be filled in with purple, like this:
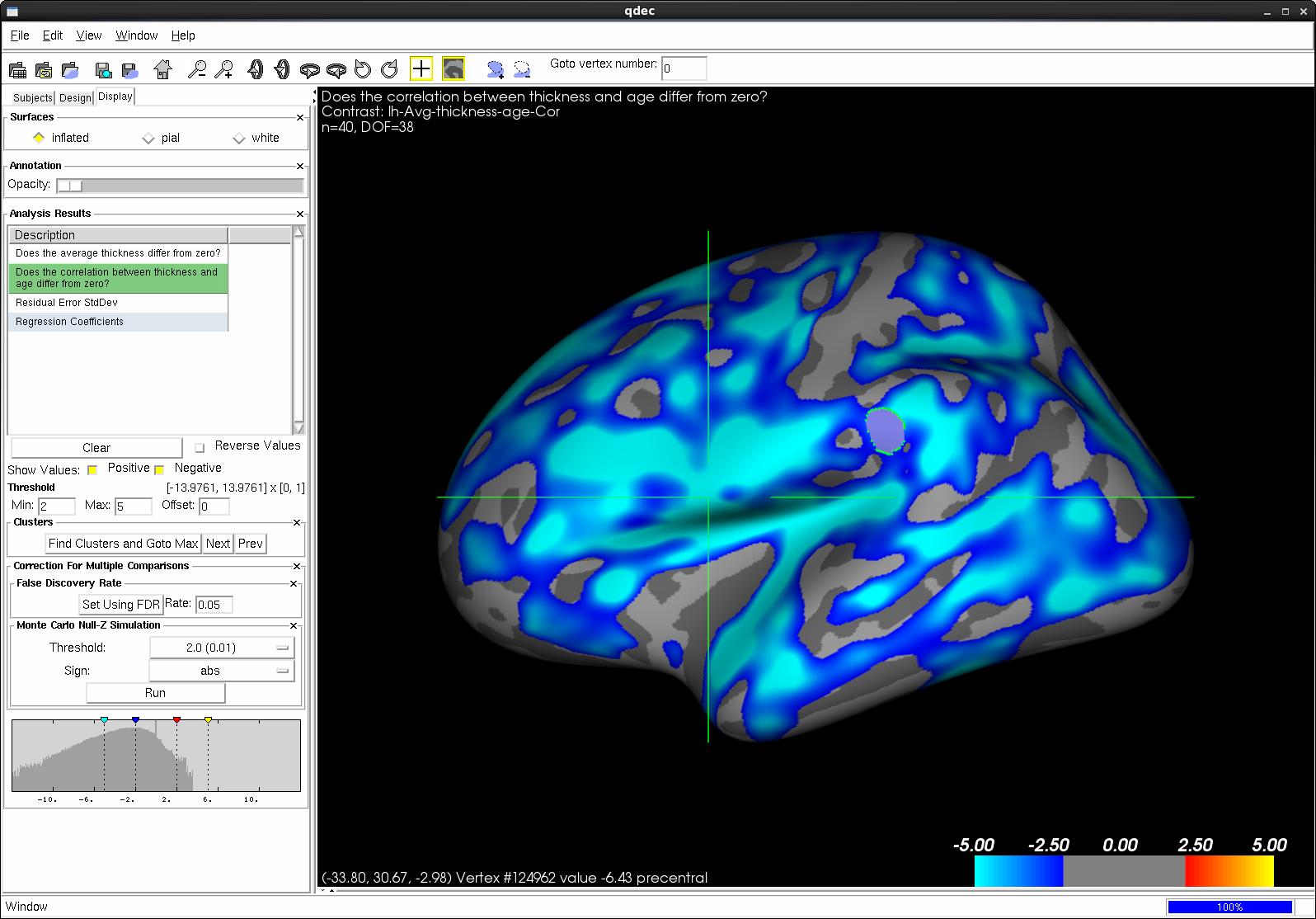
If you do not add your label to the ROI and you start to draw again, Qdec will erase your first label and begin a second.
If you have added something to the ROI and want to remove it you can use the remove selection from ROI button  .
.
When you are finished, you can save your label by selecting File --> Save Label or clicking the  save label button. A dialog box will pop up, and you can choose the location and name to save your label. For this example, you could call your label 'lh.supramarg.label', since it is a label of the supramarginal gyrus, and click Save.
save label button. A dialog box will pop up, and you can choose the location and name to save your label. For this example, you could call your label 'lh.supramarg.label', since it is a label of the supramarginal gyrus, and click Save.
OPTIONAL (as it takes a few minutes for this to finish):
It may then be useful to map this label to all of the individual subjects in your group study, to either extract statistical values from this region or to visualize the area on each subject to check the integrity of your results. You can do this automatically by selecting File --> Map Label to Subjects... DO NOT DO IF YOU ARE ATTENDING A FREESURFER COURSE, AS IT WILL TAKE A WHILE TO COMPLETE. A dialog box will pop up asking for the label name. You can enter anything before the .label of the name. For this example, enter lh.supramarg, and click Ok . This will use mri_label2label to map this label from your average surface onto all the subjects in your study. When it is complete (this can take several minutes), each subject will have a file named lh.supramarg.label in its label subdirectory.
For tutorial purposes, instead of running the above, you can run the following command to map the label onto a single subject. (You may need to hit enter in your terminal for the command prompt to return if it isn't visible.)
mri_label2label --srclabel lh.supramarg --srcsubject fsaverage --trgsubject 004 --trglabel lh.supramarg --regmethod surface --hemi lh
The above command creates the label lh.supramarg.label in the 004/label directory. For more information about this command, type "mri_label2label --help" inside your terminal.
Important flags:
- --srcsubject (the source subject)
- --srclabel (the input label file from source subject)
- --trgsubject (target subject you are mapping the label to)
- --trglabel (output label file on target subject)
- --regmethod (specify if you want the registration to occur on the surface or in the volume)
mris_anatomical_stats
You can use mris_anatomical_stats to get a set of statistics on each individual label you've created. The command to run on the label lh.supramarg.label you generated for subject 004 is:
cd $SUBJECTS_DIR mris_anatomical_stats -l lh.supramarg.label \ -t lh.thickness -b -f 004/stats/lh.supramarg.stats 004 lh
Important flags:
- -l limit calculations to a specified label (in our case, lh.supramarg.label)
- -t use specified file for computing thickness statistics ( in our case, lh.thickness)
- -b tabular output
- -f table output to tablefile (different format than -b). Must use -a or -l options to specify input.
This will output 004/stats/lh.supramarg.stats. This file gives the number of vertices, surface area, gray matter volume, average thickness and st. deviation, mean curvature, gaussian curvature, folding index, and curvature index for this region only. You could run this same command on all your subjects to generate these statistics. You could then use aparcstats2table to generate one space delimited table of all these measures for your subjects.
When mapping labels to several subjects, it is a good idea to visualize this label on each subject using Freeview, to be sure there were no problems.
Correction for Multiple-Comparisons
See this page for information on support for correction for multiple comparisons in Qdec. Note that it is not a tutorial. A more in-depth tutorial on this subject is found here.
Miscellaneous
Qdec supports some customizations via the .Qdecrc file.
Quiz
You can test your knowledge of this tutorial by clicking here for a quiz!
